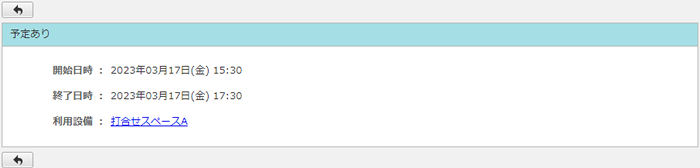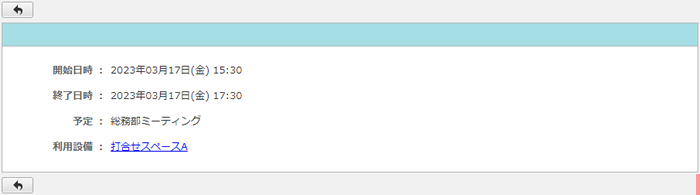スケジュールを管理する
設定メニューのスケジュール管理リンクを押すと、スケジュール管理画面が表示されます。
スケジュール管理では、すべての組織と個人のスケジュールが閲覧できます。
また、すべての組織と個人に対して予定の追加、変更、削除ができます。
機能管理者の管理対象が「所属組織のみ」の場合、以下の条件で予定を管理できます。
-
所属している組織、組織のユーザーの予定・・・追加、変更、削除ができます。
-
所属していない組織、組織のユーザーの予定・・・対象ユーザーのアクセス権設定によって判断します。
※所属している組織、組織のユーザーの予定でも、管理権限がない設備が予定に設定されている場合、変更・削除はできません。
機能管理者の管理対象が「選択した組織」の場合、以下の条件で予定を管理できます。
-
選択した組織、組織のユーザーの予定・・・追加、変更、削除ができます。
-
選択していない組織、組織のユーザーの予定・・・対象ユーザーのアクセス権設定によって判断します。
※選択した組織、組織のユーザーの予定でも、管理権限がない設備が予定に設定されている場合、変更・削除はできません。

スケジュール管理は一般ユーザーが使用するスケジュール機能と同じ操作で使用できます。
詳しくは、ユーザーズマニュアルの
スケジュール をご覧ください。
ファイルから予定を一括登録(インポート)する
設定メニューのCSVファイルからインポートリンクを押すと、予定のインポート画面が表示されます。
予定をファイルから一括登録できます。
機能管理者の管理対象が「所属組織のみ」の場合、以下の条件で予定を管理できます。
-
所属している組織、組織のユーザーの予定・・・追加、変更ができます。
-
所属していない組織、組織のユーザーの予定・・・「追加」「変更」のアクセス権を持っているユーザーに予定を追加、変更できます。
※所属している組織、組織のユーザーの予定でも、管理権限がない設備が予定に設定されている場合、変更・削除はできません。
機能管理者の管理対象が「選択した組織」の場合、以下の条件で予定を管理できます。
-
選択した組織、組織のユーザーの予定・・・追加、変更ができます。
-
選択していない組織、組織のユーザーの予定・・・「追加」「変更」のアクセス権を持っているユーザーに予定を追加、変更できます。
※選択した組織、組織のユーザーの予定でも、管理権限がない設備が予定に設定されている場合、変更・削除はできません。

すべての入力が完了したあとで、[インポート]ボタンを押すと、予定のインポートが開始されます。
※定期的な予定、不定期的な予定を変更する場合、元の予定から指定した日付が除外され、新しく予定が登録されます。
予定をファイルに保存(エクスポート)する
設定メニューのCSVファイルへエクスポートリンクを押すと、予定のエクスポート画面が表示されます。
すでに登録されている予定の情報をファイルに保存できます。
機能管理者の管理対象が「所属組織のみ」の場合、以下の条件で予定を保存できます。
-
所属している組織、組織のユーザーの予定・・・予定を保存できます。
-
所属していない組織、組織のユーザーの予定・・・「参照」のアクセス権を持っているユーザーの予定を保存できます。
機能管理者の管理対象が「選択した組織」の場合、以下の条件で予定を保存できます。
-
選択した組織、組織のユーザーの予定・・・予定を保存できます。
-
選択していない組織、組織のユーザーの予定・・・「参照」のアクセス権を持っているユーザーの予定を保存できます。

-
ファイルに保存する予定の期間を入力します。
入力欄を押すとカレンダーが表示されます。カレンダーの日付を押すと選択した年月日がテキストボックスに入力されます。
※YYYY/MM/DD形式、半角数字を入力してください。
-
ファイルに保存される予定の項目を表示します。項目の順番を入れ替えることができます。
※項目名の上でマウスボタンを押したままにしてマウスを上下に移動させ、任意の位置でマウスボタンを離すと項目名の表示順を変更できます。
-
選択したユーザーが登録先に設定されている予定情報を保存します。
[選択]ボタンを押すと、ユーザー選択ウィンドウを表示します。
(詳しくは、ユーザーズマニュアルの すべての画面で共通の機能>ユーザー/組織/ロール選択 をご覧ください。)
※システム管理者、スケジュールの機能管理者(すべて)の場合、すべてのユーザー、組織の情報が保存対象となります。
※スケジュールの機能管理者(所属組織のみ)の場合、アクセス権を持つユーザーと組織および所属組織に属するユーザーの情報が保存対象となります。
※スケジュールの機能管理者(選択した組織)の場合、アクセス権を持つユーザーと組織および選択した組織に属するユーザーの情報が保存対象となります。
-
選択した組織が登録先に設定されている予定情報を保存します。
[選択]ボタンを押すと、組織選択ウィンドウが表示されます。
(詳しくは、ユーザーズマニュアルの すべての画面で共通の機能>ユーザー/組織/ロール選択 をご覧ください。)
※システム管理者、スケジュールの機能管理者(すべて)の場合、すべてのユーザー、組織の情報が保存対象となります。
※スケジュールの機能管理者(所属組織のみ)の場合、アクセス権を持つユーザーと組織および所属組織に属するユーザーの情報が保存対象となります。
※スケジュールの機能管理者(選択した組織)の場合、アクセス権を持つユーザーと組織および選択した組織に属するユーザーの情報が保存対象となります。
-
ファイルに記述する文字コードと区切り文字の設定をします。
[設定を変更]リンクを押すと文字コードと区切り文字の選択ができます。

-
文字コードを選択します。
-
区切り文字を選択します。
すべての入力が完了したあとで、[エクスポート]ボタンを押すと、予定のエクスポートが開始されます。
各ユーザーのスケジュールアクセス権を設定する
設定メニューの各ユーザーアクセス権設定リンクを押すと、ユーザー一覧画面が表示されます。
ユーザーに対して予定を参照・追加・変更・削除できる権限を設定します。

ユーザーにスケジュールのアクセス権を設定する
ユーザー一覧の氏名のリンクを押すと、対象のユーザーの個別アクセス権の変更画面が表示されます。
他のユーザーまたは、組織、ロールからの、対象のユーザーの予定に対する権限を設定します。

-
アクセス権を設定するユーザー、組織、ロールを選択します。
[ユーザー/組織/ロール選択]ボタンを押すと、ユーザー、組織、ロールを選択するウィンドウが表示されます。
アクセス権を設定するユーザー、組織、ロールを選択してください。
(詳しくは、ユーザーズマニュアルの すべての画面で共通の機能>ユーザー/組織/ロール選択 をご覧ください。)
-
選択したユーザー、組織、ロールに対してアクセス権を設定します。
ユーザー/組織/ロールの一覧からアクセス権を設定したいものを選択し、[権限変更]ボタンを押すと権限変更ウィンドウが表示されます。
-
ユーザー、組織、ロールの選択を解除します。
-
アクセス権を設定しているユーザー/組織/ロールを一覧に表示します。
ユーザー/組織/ロール、所属組織、条件、権限が表示されます。
設定の対象がユーザーの場合、所属組織が表示されます。
設定の対象が組織で下位組織を含める場合、条件に「下位も含む」が表示されます。
設定が完了したら、[変更]ボタンを押してデータを保存してください。
・権限変更について

権限は[参照]、[追加]、[変更]、[削除]、[時間のみ公開]、[時間と予定のみ公開]の6種類あります。
-
参照・・・選択したユーザー/組織/ロールが、対象ユーザーの予定を参照できます。
※[参照]が設定されていない場合、[追加]、[変更]、[削除]のアクセス権は設定できません。
-
追加・・・選択したユーザー/組織/ロールが、対象ユーザーに予定を追加できます。
-
変更・・・選択したユーザー/組織/ロールが、対象ユーザーの予定を変更できます。
※複数ユーザーが登録先に選択されている予定を変更する場合は、登録先のすべてのユーザーに対する変更権限が必要です。
※利用設備が選択されている予定を変更する場合は、該当設備に対する変更権限が必要です。
-
削除・・・選択したユーザー/組織/ロールが、対象ユーザーの予定を削除できます。
※複数ユーザーが登録先に選択されている予定を削除する場合は、登録先のすべてのユーザーに対する削除権限が必要です。
※利用設備が選択されている予定を削除する場合は、該当設備に対する削除権限が必要です。
-
時間のみ公開・・・選択したユーザー/組織/ロールが、対象ユーザーの予定を時間のみ参照できます。
※予定の一覧画面上には「予定あり」と表示されます。
※予定に設定されている"利用設備"は表示されます。
※[時間のみ公開]を設定した場合、[参照]、[追加]、[変更]、[削除]、[時間と予定のみ公開]のアクセス権は解除されます。
・予定の一覧画面(時間のみ公開)

・予定の詳細画面(時間のみ公開)
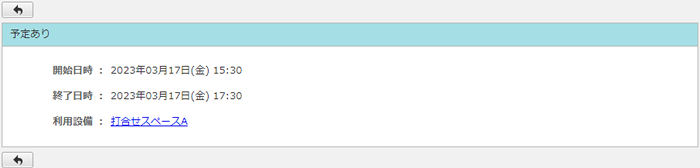
-
時間と予定のみ公開・・・選択したユーザー/組織/ロールが、対象ユーザーのスケジュールの時間と予定のみ参照できます。予定の詳細な内容は表示されません。
※予定に設定されている"利用設備"は表示されます。
※[時間と予定のみ公開]を設定した場合、[参照]、[追加]、[変更]、[削除]、[時間のみ公開]のアクセス権は解除されます。
・予定の一覧画面(時間と予定のみ公開)

・予定の詳細画面(時間と予定のみ公開)
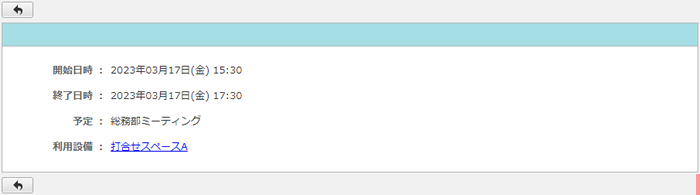
[OK]ボタンを押して、設定を完了してください。
複数のユーザーに一括でアクセス権を登録する
個別アクセス権の変更画面の[複写して追加]ボタンを押すと、[ユーザー選択]ボタンが表示されます。
選択した複数のユーザーに同じアクセス権設定を登録できます。

設定手順は、ユーザー1人に対して設定する方法と同じです。
設定が完了したら、[変更]ボタンを押してデータを保存してください。
予定項目を設定する
設定メニューの基本設定>予定項目設定リンクを押すと、予定項目一覧画面が表示されます。
予定の登録を行う際に使用する予定の登録・変更・削除を行えます。
予定項目を選択した時に設定される予定の色も設定することができます。
※機能管理者の管理対象が「所属組織のみ」、「選択した組織」の場合、予定項目設定は利用できません。

予定項目を登録する
予定項目設定一覧画面の[予定項目の登録]ボタンを押すと、予定項目の登録画面が表示されます。

入力が完了したら、[登録]ボタンを押してデータを保存してください。
予定項目を変更する
予定項目一覧画面の予定項目名のリンクを押すと、対象の予定項目の変更画面が表示されます。

変更が完了したら、[変更]ボタンを押してデータを保存してください。
予定項目を削除する
一覧画面、変更画面の[削除]ボタンを押すと削除確認ウィンドウが表示されます。
削除確認ウィンドウの[はい]ボタンを押すと、該当の予定項目が削除されます。削除された予定項目は復活できません。十分にご注意ください。
場所項目を設定する
設定メニューの基本設定>場所項目設定リンクを押すと、場所項目一覧画面が表示されます。
予定の登録を行う際に使用する場所の登録・変更・削除を行えます。
※機能管理者の管理対象が「所属組織のみ」、「選択した組織」の場合、場所項目設定は利用できません。

場所項目を登録する
場所項目設定一覧画面の[場所項目の登録]ボタンを押すと、場所項目の登録画面が表示されます。

入力が完了したら、[登録]ボタンを押してデータを保存してください。
場所項目を変更する
場所項目一覧画面の場所項目名のリンクを押すと、対象の場所項目の変更画面が表示されます。

変更が完了したら、[変更]ボタンを押してデータを保存してください。
場所項目を削除する
一覧画面、変更画面の[削除]ボタンを押すと削除確認ウィンドウが表示されます。
削除確認ウィンドウの[はい]ボタンを押すと、該当の場所項目が削除されます。削除された場所項目は復活できません。十分にご注意ください。
アイコンを設定する
設定メニューの基本設定>その他アイコン設定リンクを押すと、アイコン一覧画面が表示されます。
予定の登録を行う際に使用するアイコンの登録・変更・削除を行えます。
※機能管理者の管理対象が「所属組織のみ」、「選択した組織」の場合、その他アイコン設定は利用できません。

アイコンを登録する
アイコン一覧画面の[アイコンの登録]ボタンを押すと、アイコンの登録画面が表示されます。

入力が完了したら、[登録]ボタンを押してデータを保存してください。
アイコンを変更する
アイコン一覧画面のアイコンタイトルのリンクを押すと、対象のアイコンの変更画面が表示されます。

変更が完了したら、[変更]ボタンを押してデータを保存してください。
アイコンを削除する
一覧画面、変更画面の[削除]ボタンを押すと削除確認ウィンドウが表示されます。
削除確認ウィンドウの[はい]ボタンを押すと、該当のアイコンが削除されます。削除されたアイコンは復活できません。十分にご注意ください。