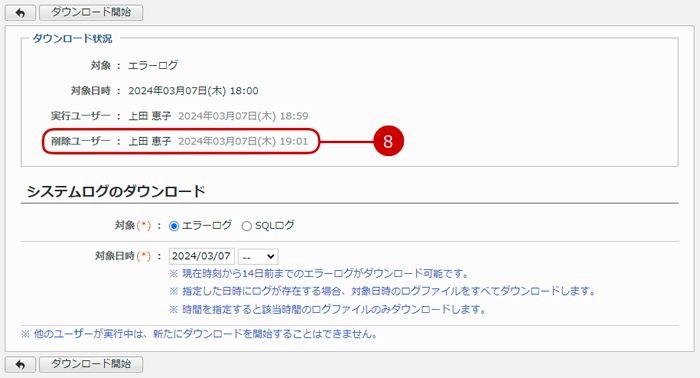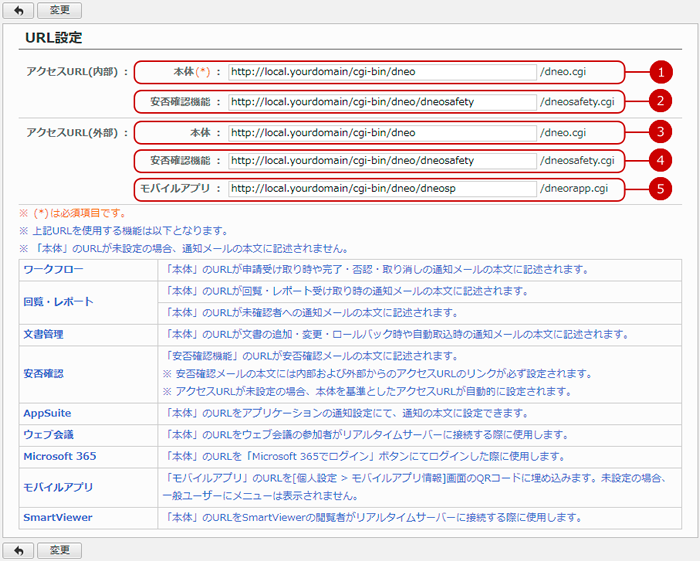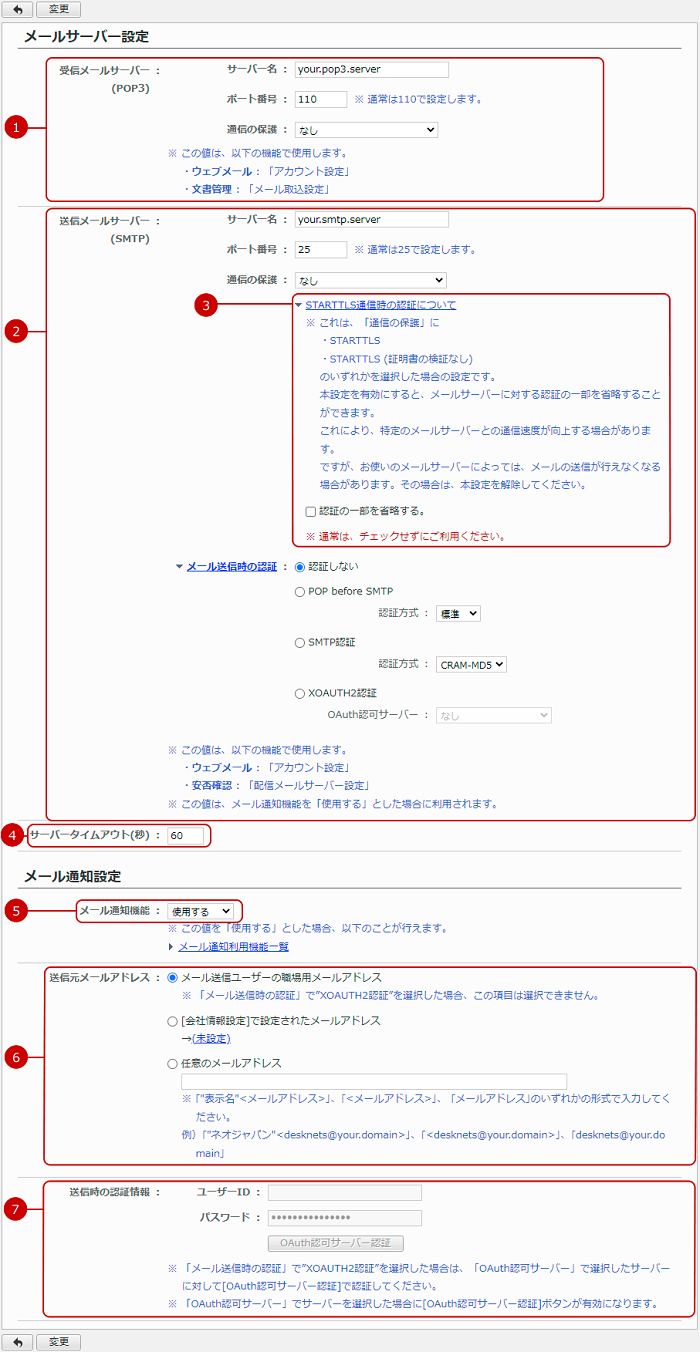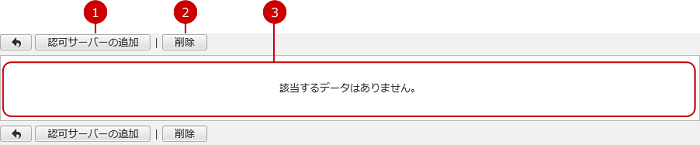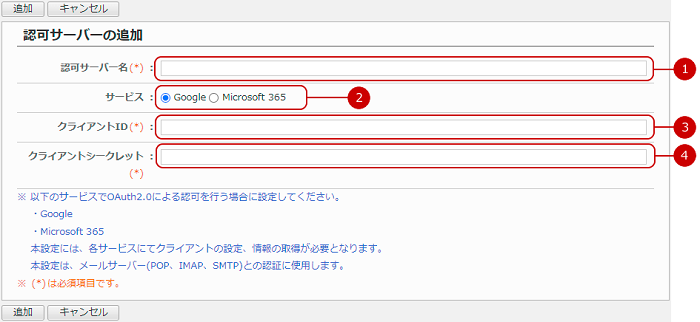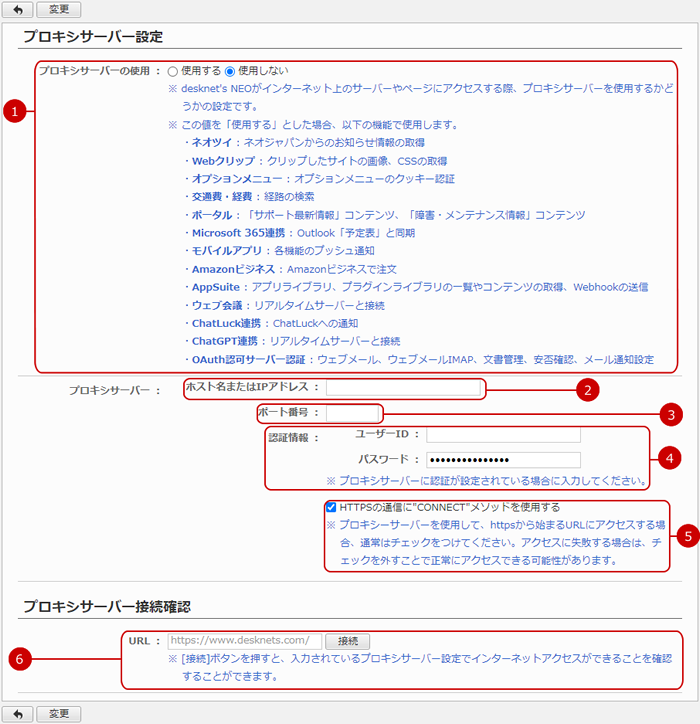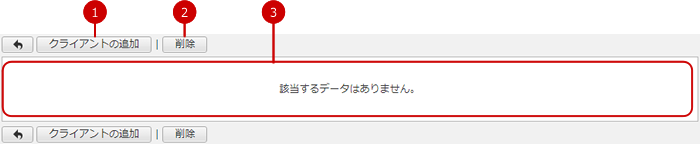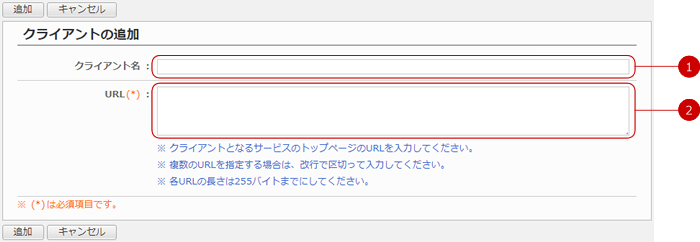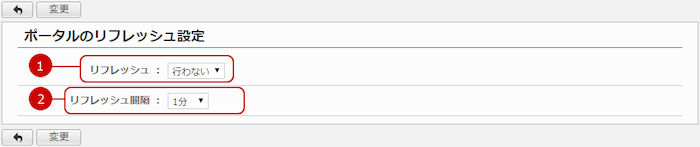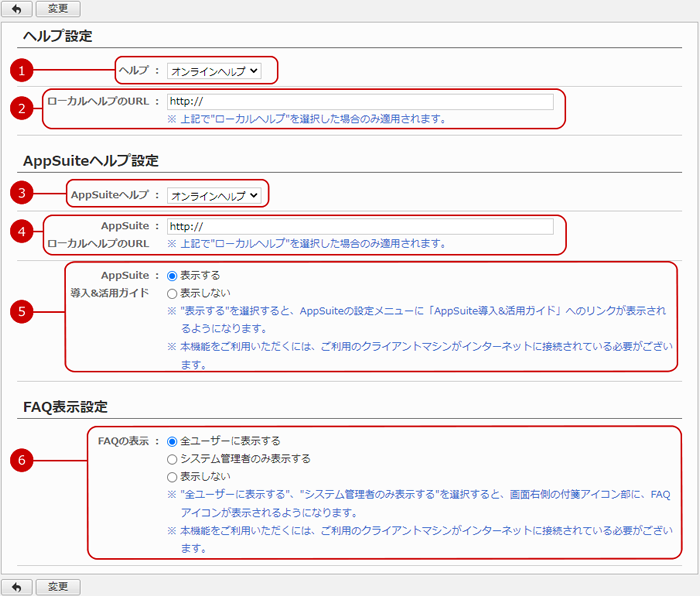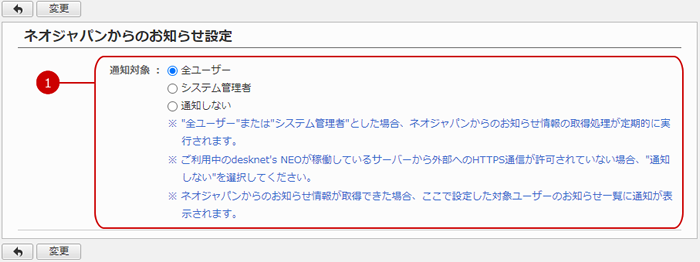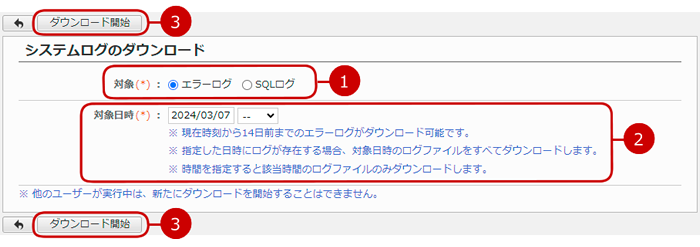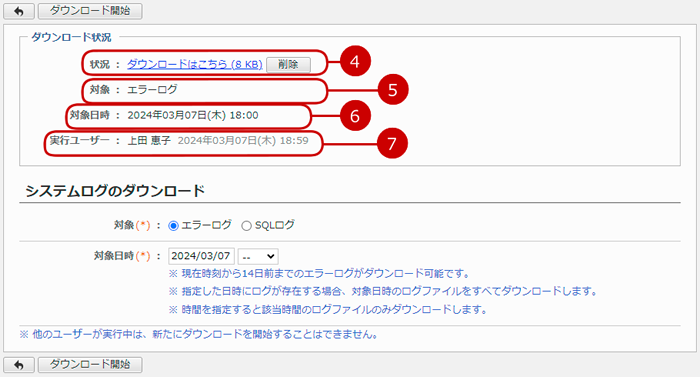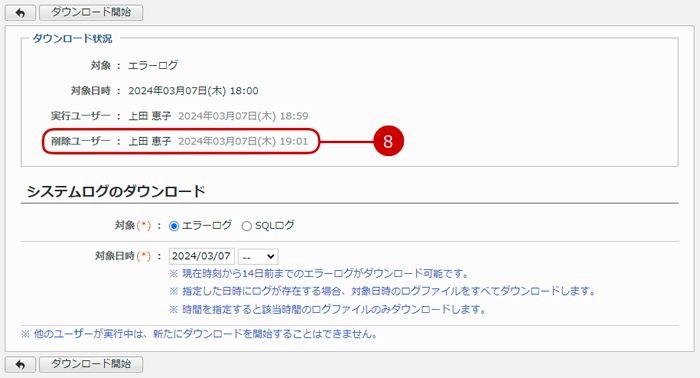URLを設定する
設定メニューのシステム設定>URL設定のリンクを押すと、URL設定画面が表示されます。
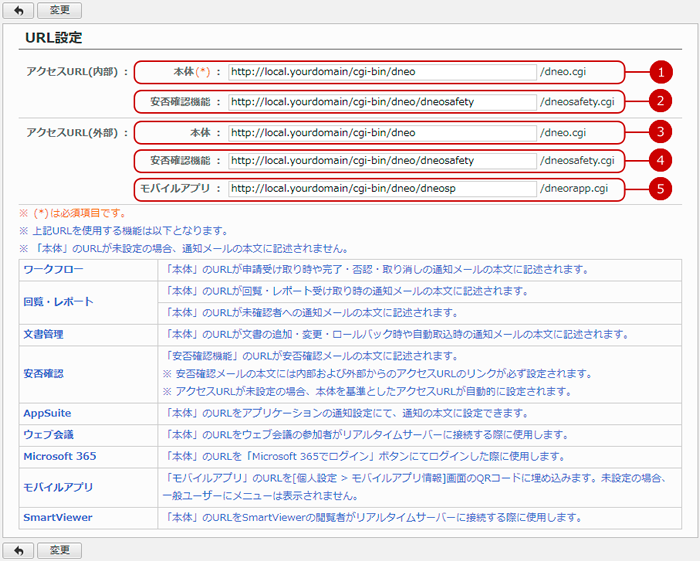
※設定したアクセスURLを使用して、対象機能の通知メールの本文にリンクを設定します。
設定が完了したら、[変更]ボタンを押してデータを保存してください。
メールサーバーの設定を行う
設定メニューのシステム設定>メールサーバー設定のリンクを押すと、メールサーバー設定画面が表示されます。
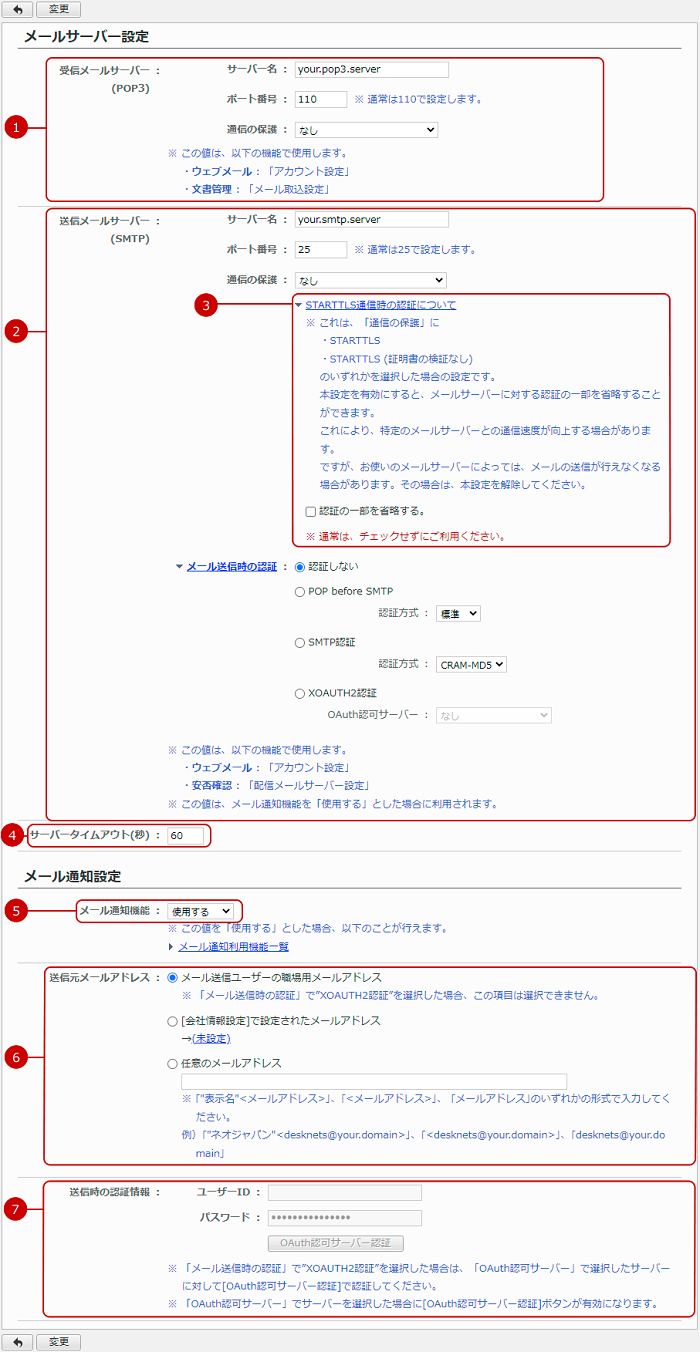
-
受信メールサーバーの情報を入力します。
受信メールサーバー名、ポート番号、通信の保護を入力します。
※この設定値は、以下の機能で使用します。
-
[ウェブメール]-[アカウント設定]
-
[文書管理]-[メール取込設定]
-
送信メールサーバーの情報を入力します。
送信メールサーバー名、ポート番号、通信の保護、メール送信時の認証を入力します。
メール送信時の認証のリンクを押すと、入力欄が表示されます。
認証方法を次の4つから選択します。
-
認証しない
-
POP before SMTP
POP before SMTPを選択した場合
認証方式「標準」「APOP」のいずれかを選択してください。
-
SMTP認証
SMTP認証を選択した場合
認証方式「CRAM-MD5」「LOGIN」「PLAIN」のいずれかを選択してください。
-
XOAUTH2認証
XOAUTH2認証を選択した場合
OAuth認可サーバーを選択してください。
メールサーバーとして、Google、Microsoft 365を"XOAUTH2"による認証を使用して設定する場合は、"XOAUTH2認証"を選択してください。
OAuth認可サーバーはシステム管理者による設定が必要です。
(詳しくは、システム管理マニュアルの 管理者設定>システム設定>OAuth認可サーバーを設定する をご覧ください。)
※この設定値は、以下の機能で使用します。
-
[ウェブメール]-[アカウント設定]
-
[安否確認]-[配信サーバー設定]
-
[ファイル転送]-[送信メールサーバー設定]
※この設定値は、各機能のメール送信機能を「使用する」にした場合に利用します。
-
STARTTLS通信時の詳細設定を行います。
これは、「通信の保護」に次のいずれかを選択した場合の設定です。
・STARTTLS
・STARTTLS (証明書の検証なし)
"認証の一部を省略する。"にチェックすると、メールサーバーに対する認証の一部を省略することができます。
これにより、特定のメールサーバーとの通信速度が向上する場合があります。
ですが、お使いのメールサーバーによっては、メールの送信が行えなくなる場合があります。
その場合は、本設定を解除してください。
※通常は、チェックせずにご利用ください。
-
サーバータイムアウトの時間を入力します。
メールサーバーへのログオンの失敗を何秒まで待機するかの設定です。
-
各機能のメール送信機能を使用するかを設定します。
-
メール送信元アドレスの情報を次の3つから選択します。
・メール送信ユーザーの職場用メールアドレス
・[会社情報設定]で設定されたメールアドレス
・任意のメールアドレス
-
送信時の認証情報を設定します。
メール送信時の認証に「POP before SMTP」または「SMTP認証」を選択している場合、認証をするためのユーザーID、パスワードを入力してください。
メール送信時の認証に「XOAUTH2認証」を選択している場合、XOAUTH2認証をするためのユーザーIDを入力し、「OAuth認可サーバー」で選択したサーバーに対して、[OAuth認可サーバー認証]ボタンより認証を行ってください。
[OAuth認可サーバー認証]ボタンを押してアカウントの認証を行う場合、Google、Microsoft 365へのサインイン画面が表示されますので、サインインを行い認証を行ってください。
※メール送信時の認証に「POP before SMTP」「SMTP認証」「XOAUTH2認証」のいずれかを選択している場合、ユーザーIDは必須項目となります。
※ブラウザでGoogle、Microsoft 365にサインイン済みの場合、サインインしているアカウントで認証されます。サインインしているアカウントが正しいことをご確認ください。
複数の設定を続けて行う場合は、[認証]を行う毎にGoogle、Microsoft 365からサインアウトしてください。
入力が完了したら、[変更]ボタンを押してデータを保存してください。
OAuth認可サーバーを設定する
設定メニューのシステム設定>OAuth認可サーバー設定のリンクを押すと、OAuth認可サーバー設定画面が表示されます。
メールサーバー(POP、IMAP)にて以下のサービスを使用する際の、OAuth2.0によるサーバーの認可設定を管理することができます。
・Google
・Microsoft 365
※本設定には、各サービスにてクライアントの設定、情報の取得が必要となります。
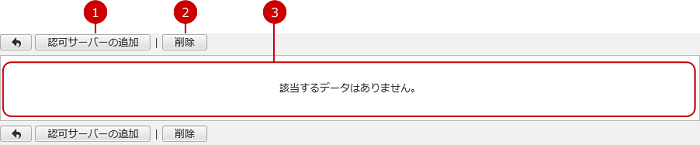
-
OAuth認可サーバーの追加画面を表示します。
-
選択されたOAuth認可サーバーを削除します。
-
現在設定されているOAuth認可サーバーが一覧で表示されます。
[認可サーバーの追加]ボタンを押すと、OAuth認可サーバーの追加画面が表示されます。
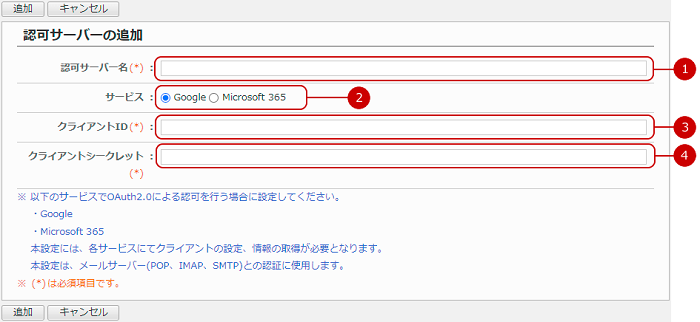
-
認可サーバー名を入力します。
-
サービスを選択します。
-
クライアントIDを入力します。
-
クライアントシークレットを入力します。
入力が完了したら、[追加]ボタンを押してデータを保存してください。
プロキシサーバーの設定を行う
設定メニューのシステム設定>プロキシサーバー設定のリンクを押すと、プロキシサーバー設定画面が表示されます。
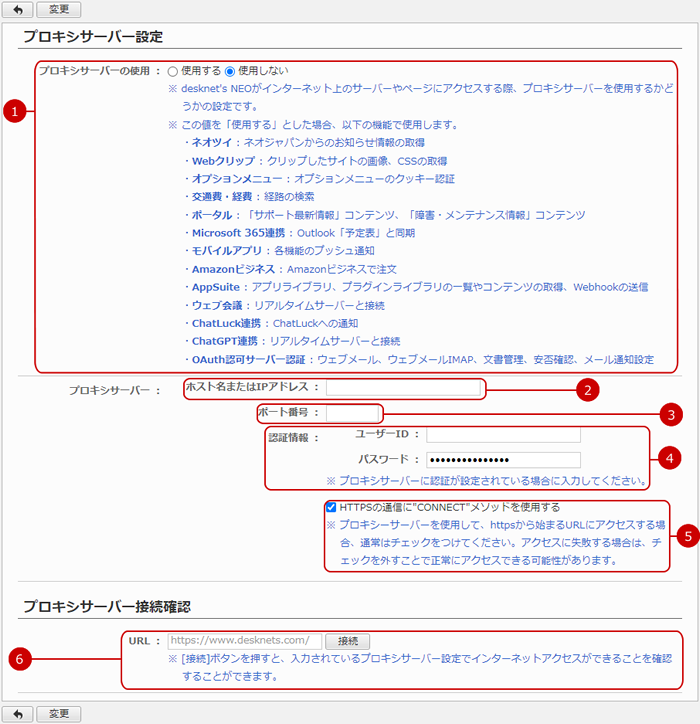
設定が完了したら、[変更]ボタンを押してデータを保存してください。
シングルサインオンを設定する
設定メニューのシステム設定>シングルサインオンのリンクを押すと、シングルサインオン設定画面が表示されます。
desknet's NEOからシングルサインオンするクライアントを管理することができます。
※現時点で対応しているクライアントはChatLuckのみです。
ChatLuckをクライアントに設定する方法は、システム管理マニュアルの ChatLuck連携>シングルサインオン>シングルサインオンを設定する をご覧ください。
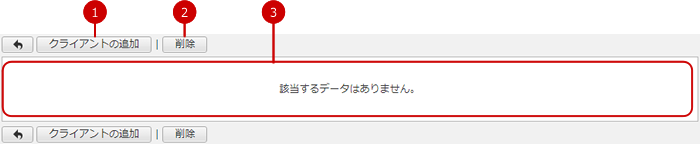
-
クライアントの追加画面を表示します。
-
選択されたクライアントを削除します。
-
現在設定されているクライアントが一覧で表示されます。
[クライアントの追加]ボタン押すと、クライアントの追加画面が表示されます。
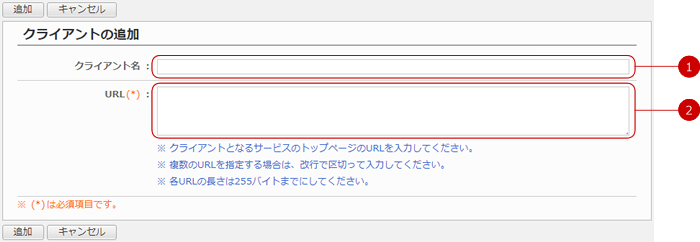
-
クライアント名を入力します。
-
クライアントサービスのURLを入力します。
入力が完了したら、[追加]ボタンを押してデータを保存してください。
ポータルのリフレッシュ間隔を設定する
設定メニューのシステム設定>ポータルのリフレッシュ設定のリンクを押すと、ポータルのリフレッシュ設定画面が表示されます。
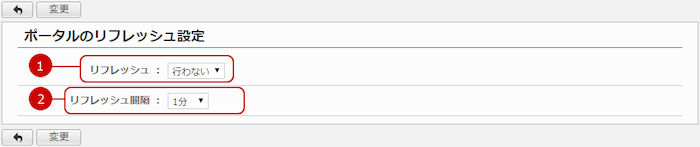
-
ポータルのリフレッシュを行うかを設定します。
行うに設定した場合、リフレッシュ間隔で設定された時間の間隔でポータルページが自動更新されます。
-
リフレッシュ間隔を設定します。
※1分~30分の間で設定できます。
設定が完了したら、[変更]ボタンを押してデータを保存してください。
ヘルプ及びFAQ表示の設定を行う
設定メニューのシステム設定>ヘルプ及びFAQ表示設定のリンクを押すと、ヘルプ設定画面が表示されます。
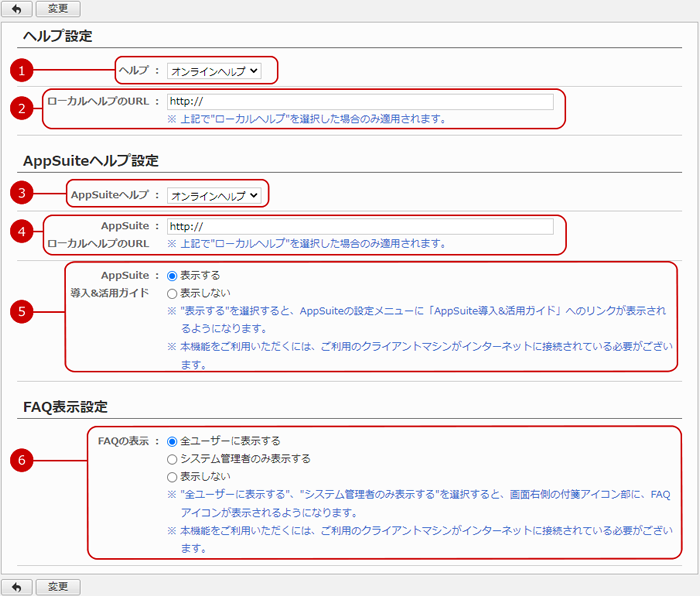
-
desknet's NEO 本体のヘルプを次の2つから選択します。
・ローカルヘルプ
・オンラインヘルプ
-
desknet's NEO 本体のローカルヘルプのURLを設定します。
ヘルプにローカルヘルプを選択した場合に適用されます。
-
AppSuiteのヘルプを次の2つから選択します。
・ローカルヘルプ
・オンラインヘルプ
-
AppSuiteのローカルヘルプのURLを設定します。
AppSuiteヘルプにローカルヘルプを選択した場合に適用されます。
-
AppSuite導入&活用ガイドを表示するかを設定します。
-
FAQの表示対象を次の3つから選択します。
・全ユーザーに表示する
・システム管理者のみ表示する
・表示しない
設定が完了したら、[変更]ボタンを押してデータを保存してください。
ネオジャパンからのお知らせ設定を行う
設定メニューのシステム設定>ネオジャパンからのお知らせ設定のリンクを押すと、ネオジャパンからのお知らせ設定画面が表示されます。
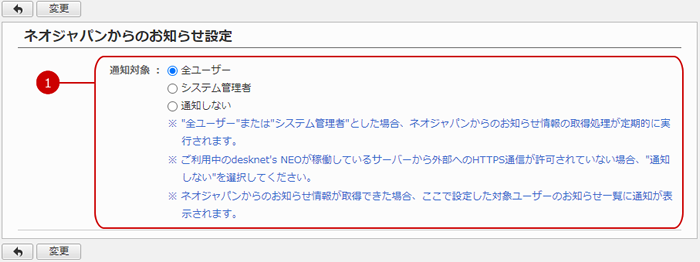
-
ネオジャパンからのお知らせの通知対象を次の3つから選択します。
・全ユーザー
・システム管理者
・通知しない
※"全ユーザー"または"システム管理者"とした場合、夜間に外部サーバーに対してネオジャパンからのお知らせ情報の取得処理が実行されます。
※"通知しない"を選択した場合、お知らせ情報の取得処理は実行されません。
※ご利用中のdesknet's NEOが稼働しているサーバーから外部へのHTTPS通信が許可されていない場合、"通知しない"を選択してください。
※ネオジャパンからのお知らせ情報が取得できた場合、ここで設定した対象ユーザーのお知らせ一覧に通知が表示されます。
- 全ユーザー:ユーザーレベルが一般ユーザーまたはシステム管理者のすべてのユーザー
- システム管理者:ユーザーレベルがシステム管理者のユーザーのみ
設定が完了したら、[変更]ボタンを押してデータを保存してください。
システムログのダウンロードを行う
設定メニューのシステム設定>システムログのダウンロードのリンクを押すと、システムログのダウンロード画面が表示されます。
※本画面はパッケージ版の場合のみ表示されます。
ダウンロード未実施の画面
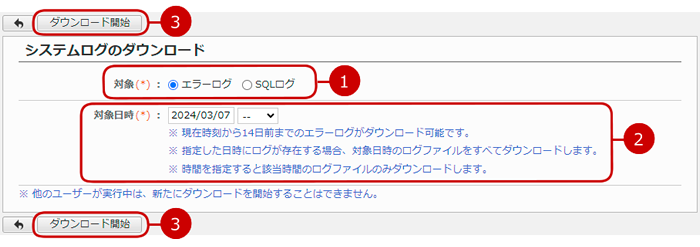 ダウンロード準備済みの画面
ダウンロード準備済みの画面
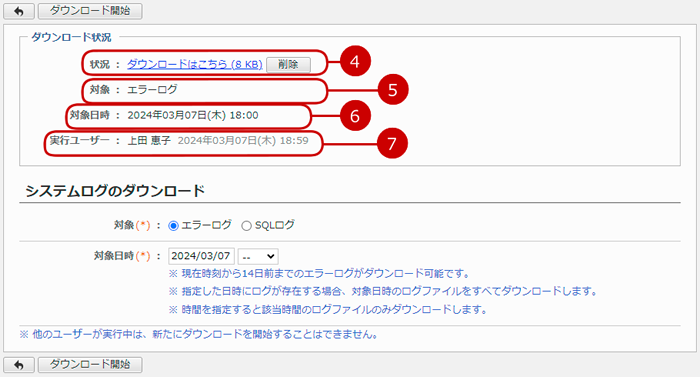
-
ダウンロードの状況を表示します。
処理が完了している場合、ダウンロードリンクと[削除]ボタンを表示します。
- ダウンロードリンク:ファイルがダウンロードできます。
- [削除]ボタン:サーバー上のファイルを削除します。
-
選択した対象を表示します。
-
選択した対象日時を表示します。
-
ダウンロードを開始したユーザーと、開始した時刻を表示します。
ファイル削除後の画面