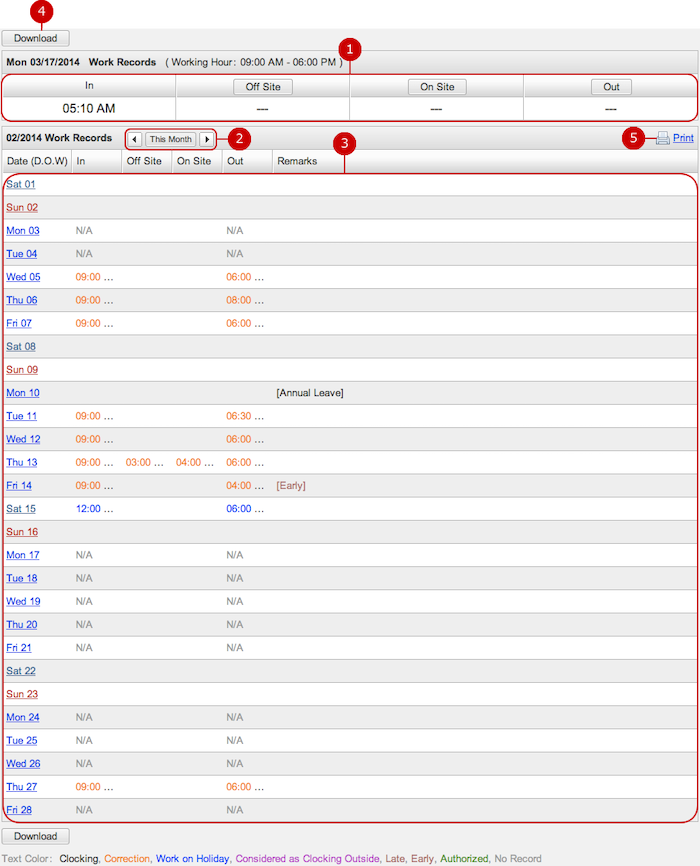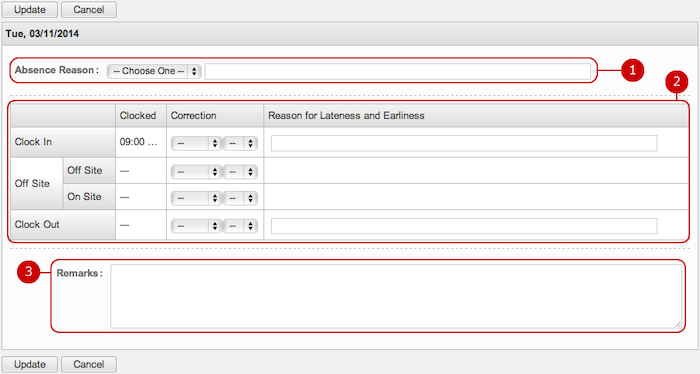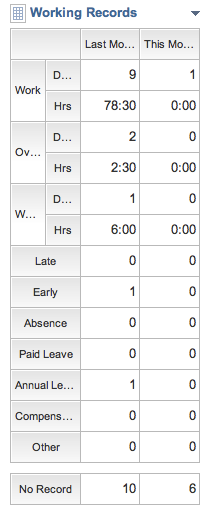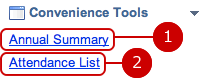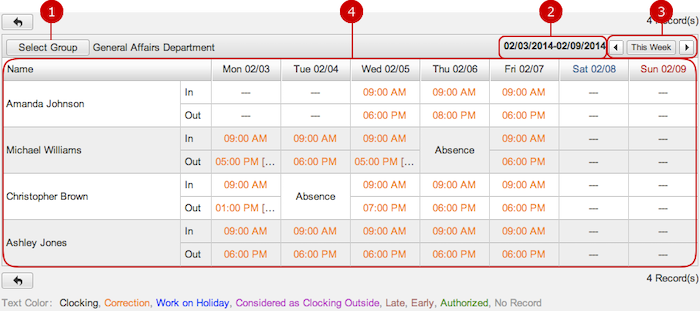To See Your Working Records
Your working records are displayed on the top page, clearly showing when and why you record "In," "Off Site," "On Site," and "Out".
You can download a CSV file of your working records, or see a print view.
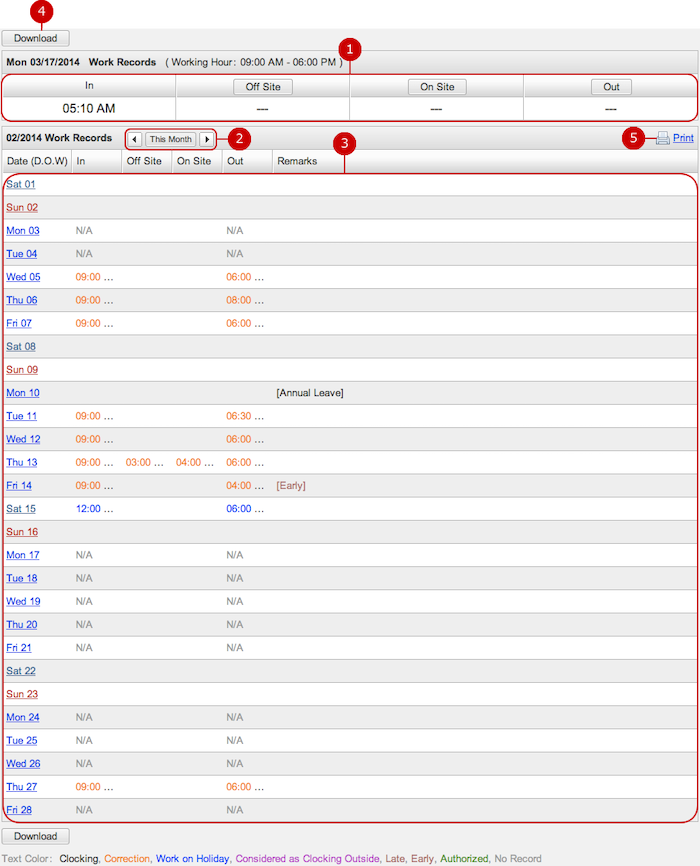
To Correct Working Records
Click the link of a date and go to Correct Time Card screen.
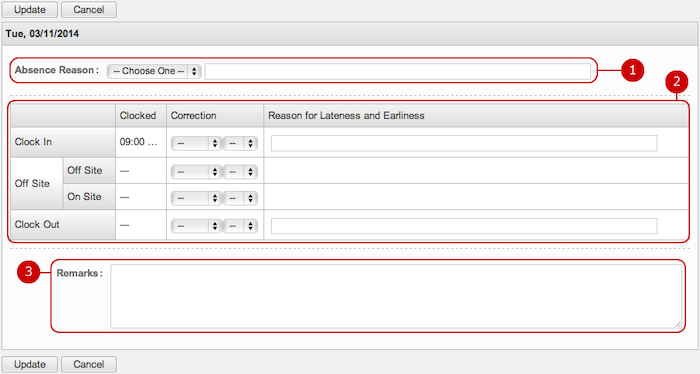
-
Choose a reason and enter details (optional) if you want to define the day as absent.
* When you select a reason, the day will be treated as an absent day even though you clocked time on the day.
-
Correct records if you missed to clocking time or clocked wrong time by selecting correct hours and minutes.
If you were late or left early, you may enter the reason.
* You can correct your records only when the administrator enabled the feature on System Management > General Settings screen. Otherwise, you cannot see the time select boxes.
-
Enter remarks.
Click "Update" button to save the changes.
To See Summary of Working Records
You can find the summary of your working records in the option area of Side Pane.
The table summarize your records of this and last months.
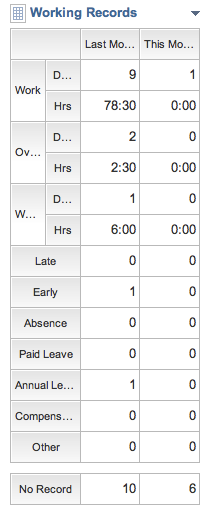
To Use Convenience Tools
You can find the convenience tools of Time Card in Side Pane.
They are "Annual Summary" which shows your annual working records, and "Attendance List" which shows all people's attendance.
* You can see "Attendance List" only when the administrator enabled the feature in "Display Other Users Attendance" field of System Management screen.
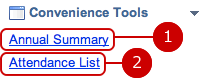
-
Annual Summary opens Annual Summary screen.
-
Attendance List opens Attendance List screen.
To See Your Annual Summary
Click "Annual Summary" in the option area of Side Pane and go to Annual Summary screen.

-
Download downloads a CSV file of your annual working records currently displayed on screen.
-
This shows the period you are seeing.
-
These buttons switch years to display.
-
These are your working records.
To See Attendance List of Others
Click "Attendance List" in the option area of Side Pane and go to Attendance List screen.
* You can see "Attendance List" only when the administrator enabled the feature in "Display Other Users Attendance" field of System Management screen.
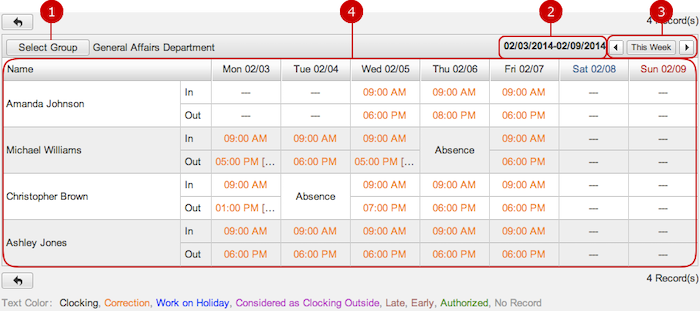
-
Select Group opens Select Group window.
Users belonging to a group you select will be shown in the list.
-
This shows the period you are seeing.
-
These buttons switch weeks to display.
-
This is the attendance list of others.