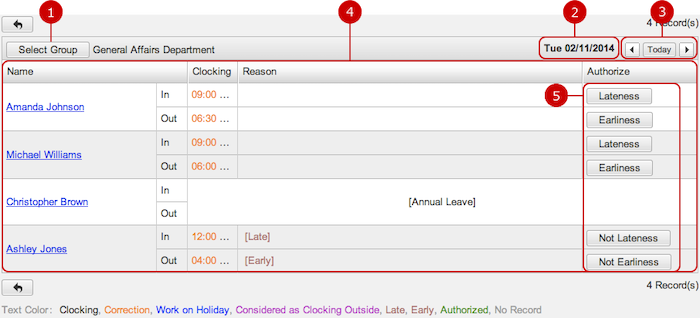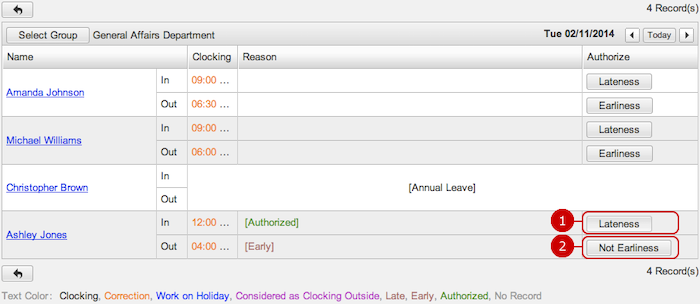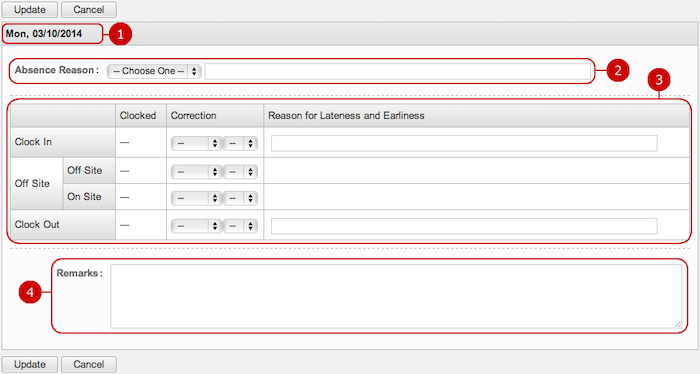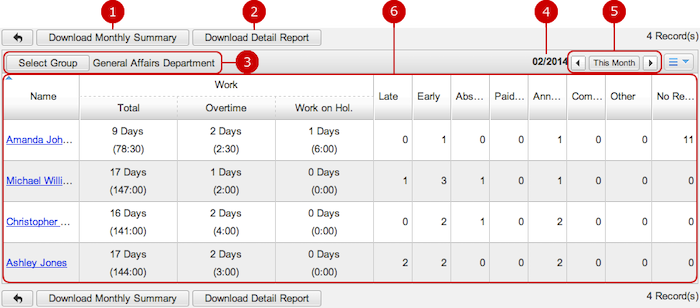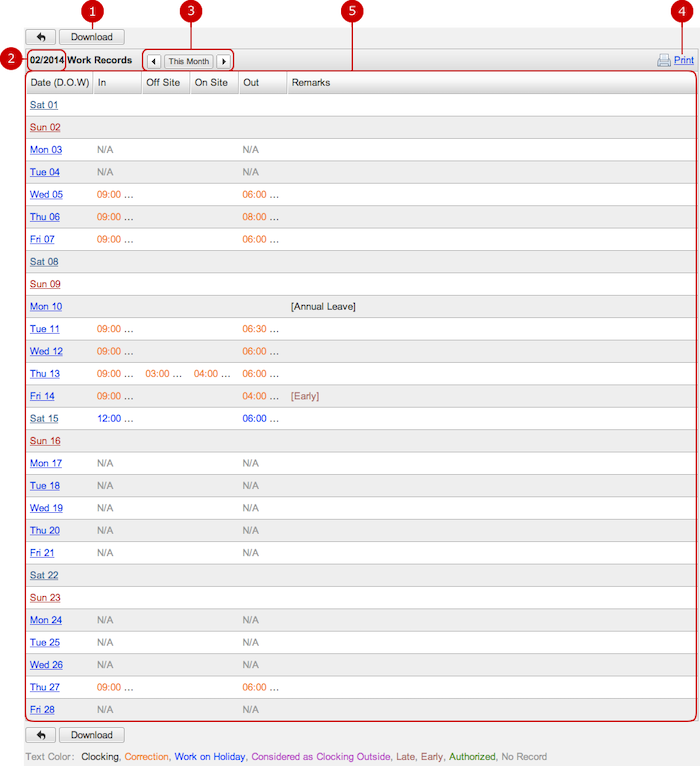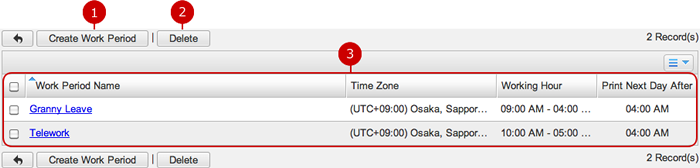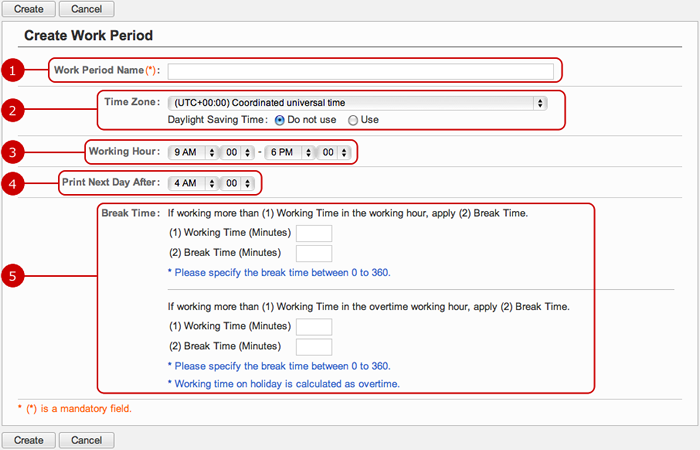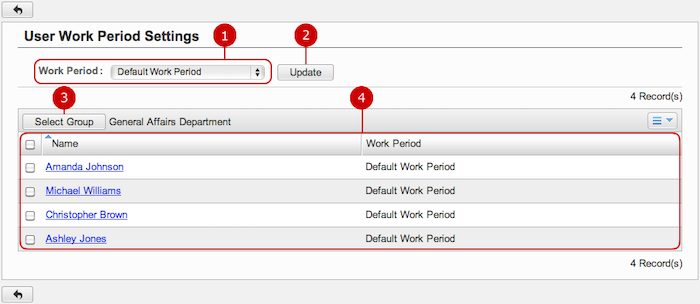To See Who was Late or Left Early
Click "Today's Lateness and Earliness List" of Settings Menu to see the list of users.
You can see attendance of users, and authorize their lateness and early leaving.
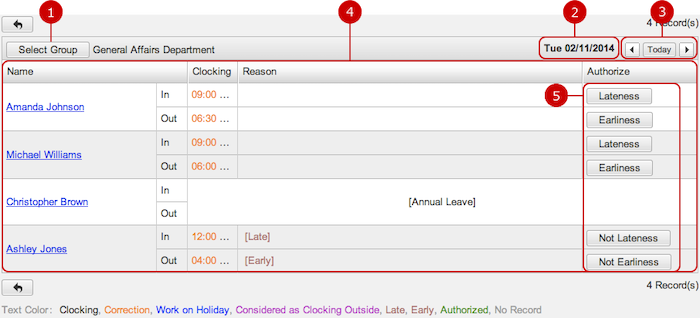
-
Users who belong to the group you selected are displayed.
Select Group filters users by a group they belong.
-
This shows the date you are seeing.
-
These buttons switch days to display.
-
These are working records of each user.
Click to the link of a user name to go to his or her Correct Time Card screen.
-
You can authorize lateness and early leaving by clicking these buttons.
To Authorize Lateness and Early Leaving
You can authorize lateness and early leaving of users who were late or left early on the day.
When a lateness or early leaving behavior is authorized, it will be marked
Authorized in working records list.
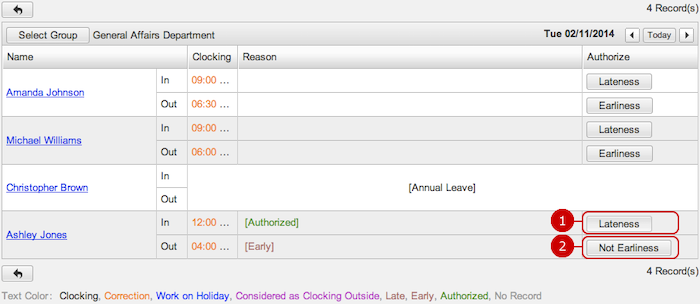
-
You can configure authorization of a lateness behavior.
Not Lateness button appears when a user was late. Click the button to authorize the lateness. Lateness button appears when a user was not late or his or her lateness was authorized. Click the button to define that the user was late.
-
You can configure authorization of an early leaving behavior.
Not Earliness button appears when a user left early. Click the button to authorize the early leaving.
Earliness button appears when a user did not leave early or his or her early leaving was authorized. Click the button to define that the user left early.
To Correct a Working Record
Click the link of a user name and go to Correct Time Card screen.
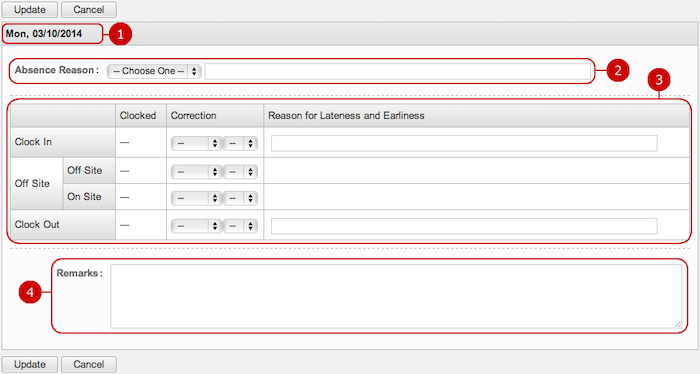
Click "Update" button to save the changes.
To See Summary of Working Records
Click "Time Card Management" of Settings Menu to see the list of users.
It shows the summary of monthly working records of each user.
You can download a CSV file of working records of users.
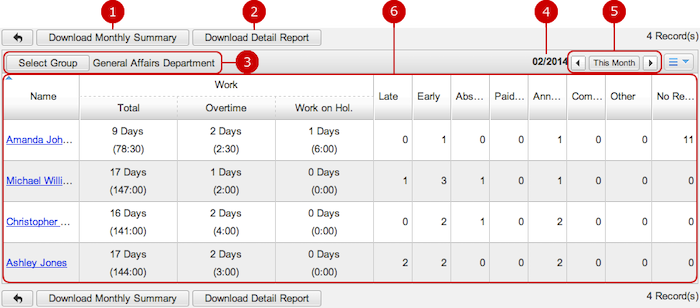
-
Download Monthly Summary downloads a CSV file of working records of users currently displayed on screen.
-
Download Detail Report downloads a CSV file of daily reports of users currently displayed on screen.
-
Users belonging to a group you select will be shown in the list.
Select Group opens Select Group window.
-
This is the month you are seeing.
-
These buttons switch months to display.
-
These are working records of each user.
Click to the link of a user name to go to his or her Work Records screen.
To See Working Records of a User
Click to the link of a user name and go to his or her Work Records screen.
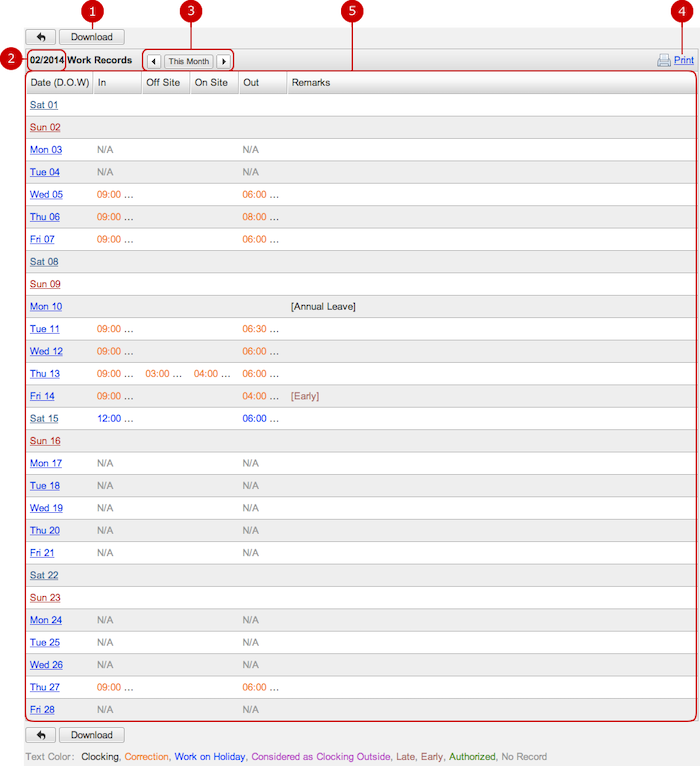
-
Download downloads a CSV file of the user's working records.
-
This is the month you are seeing.
-
These buttons switch months to display.
-
Print opens a new window in print view.
-
These are the working records.
Click the link of a date to go to Correct Time Card screen.
To Manage Work Periods
Click "Work Period Settings" of Settings Menu and go to Work Period Settings screen.
You can create new work periods; the system administrator configures Default Work Period on System Management screen.
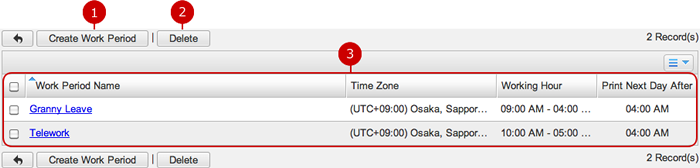
-
Create Work Period creates a work period.
-
Delete deletes a work period.
This button deletes items selected in the list. You can select more than one setting.
-
This is the list of work periods.
Click the link of an item to go to Edit Work Period screen.
To Create a Work Period
Click "Create Work Period" on Work Period Settings screen and go to Create Work Period screen.
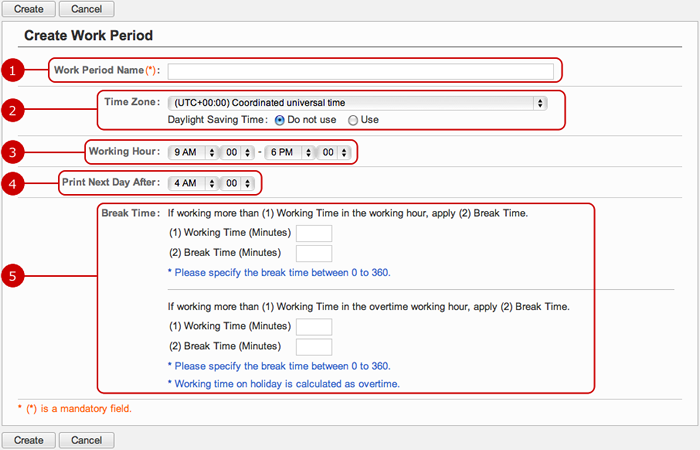
Click "Create" to save and create the data.
To Edit a Work Period
Click the link of a work period name on Work Period Settings screen and go to Edit Work Period screen.

Click "Update" button to save the changes.
To Delete a Work Period
On Work Period Settings or Edit Work Period screen, click "Delete" and Confirmation dialog will appear.
The work period will be deleted right after clicking "Yes". The items will be permanently deleted and cannot be recovered. Please take note.
To Apply a Work Period to Multiple Users at Once
Click "User Work Period Settings" of Settings Menu and go to User Work Period Settings screen.
You can apply a work period to multiple users at once.
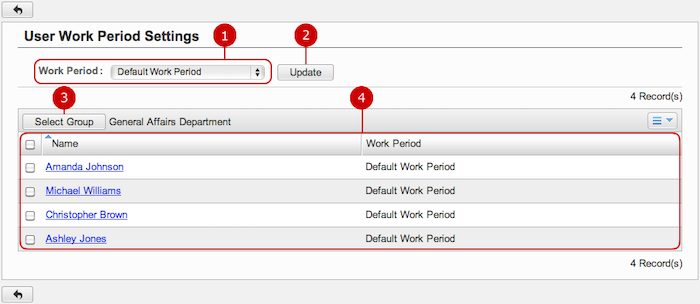
-
Select a word period.
The choices are Default Work Period and periods created on Work Period Settings screen.
-
Update executes the updating.
Click the button after selecting users whom you want to apply the work period to. You can select one or more users at the same time.
-
Select Group filters users by a group they belong.
When you press "Select Group" button, Group Selection window is displayed.
-
This is the list of users.
Click the link of a user's name to open User Work Period Settings screen.
To Apply a Work Period to a User
Click the link of a user's name and go to User Work Period Settings screen.

-
This is the user name.
-
Select a work period.
The choices are Default Work Period and periods created on Work Period Settings screen.
When the setup is complete, press "Update" button to save the data.