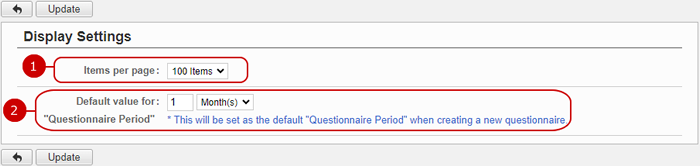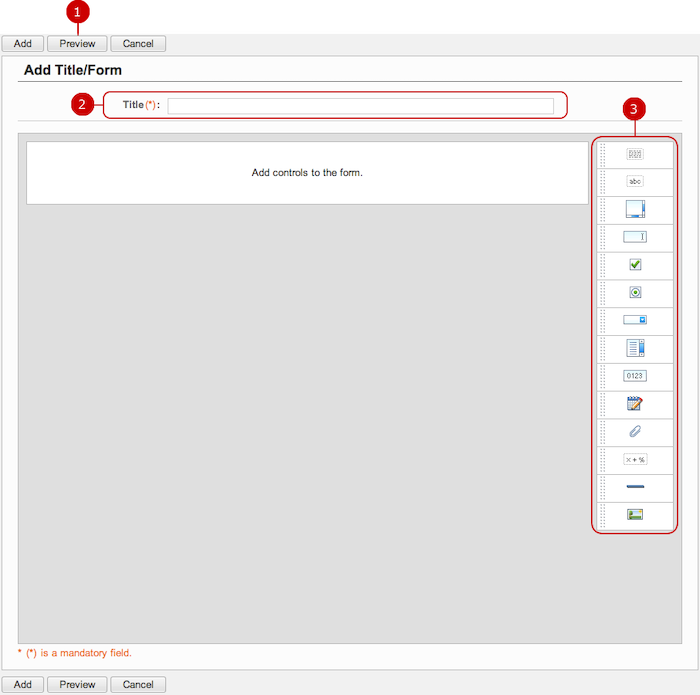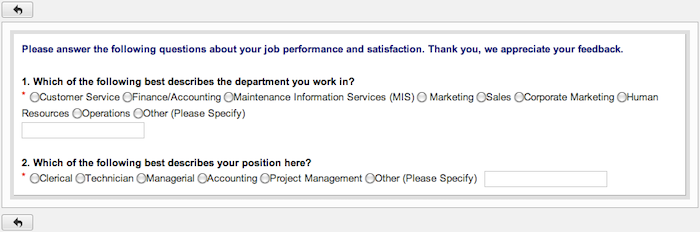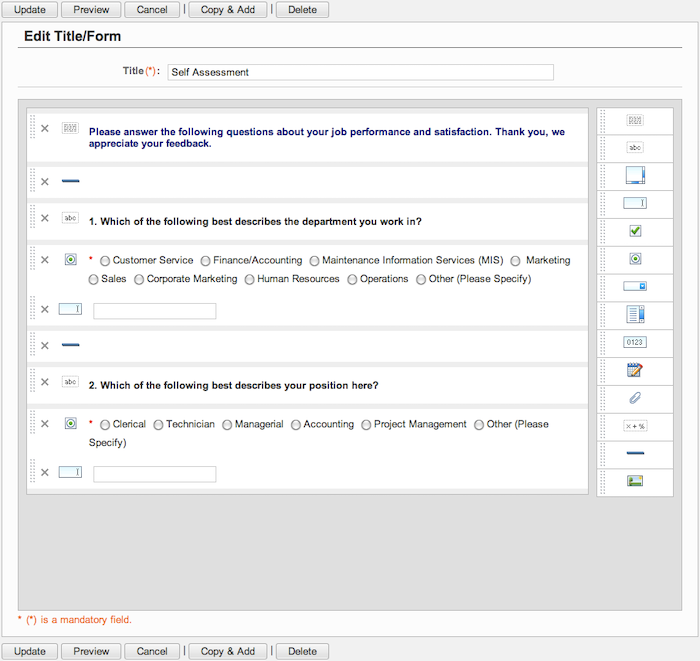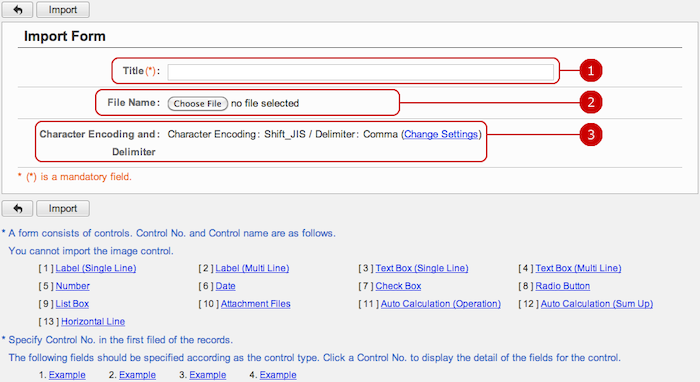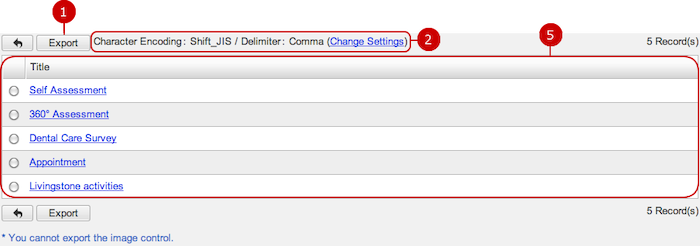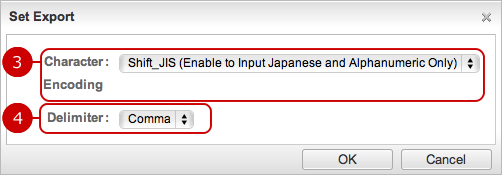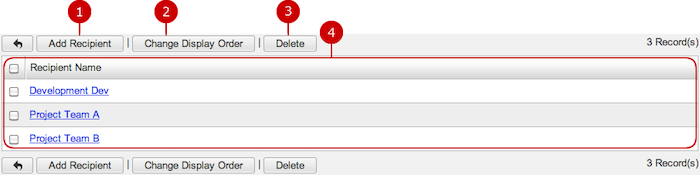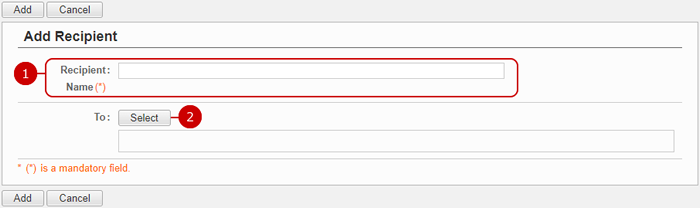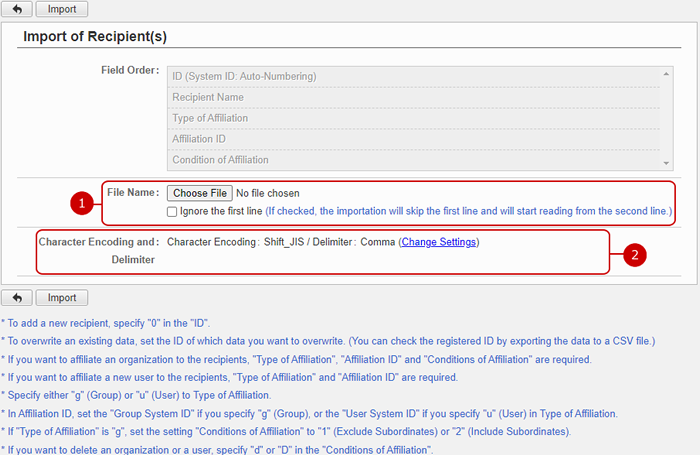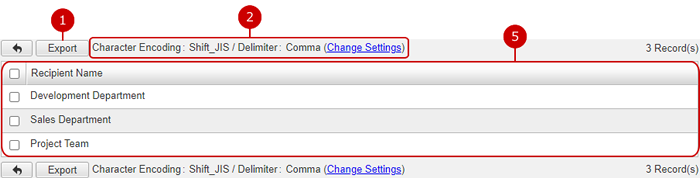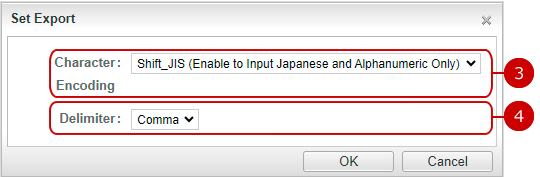To Setup Display Settings of Questionnaire
When you press the link of Display Settings in Settings menu, Display Settings screen is displayed.
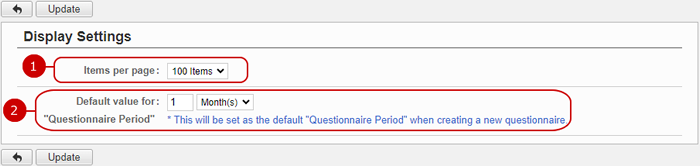
-
Choose how many items are displayed per page.
-
Choose the default value for the questionnaire period.
* This will be set as the default "Questionnaire Period" when creating a new questionnaire.
Click "Update" button to save the changes.
To Setup Title/Form Settings
When you press the link of Application Management > Title/Form Settings in Settings menu, Title/Form Settings screen is displayed.
You can add, edit, and delete titles/forms which are used when creating questionnaires.

To Add Title/Form
When you press "Title/Form" button in the list of titles/forms screen, Add Title/Form screen is displayed.
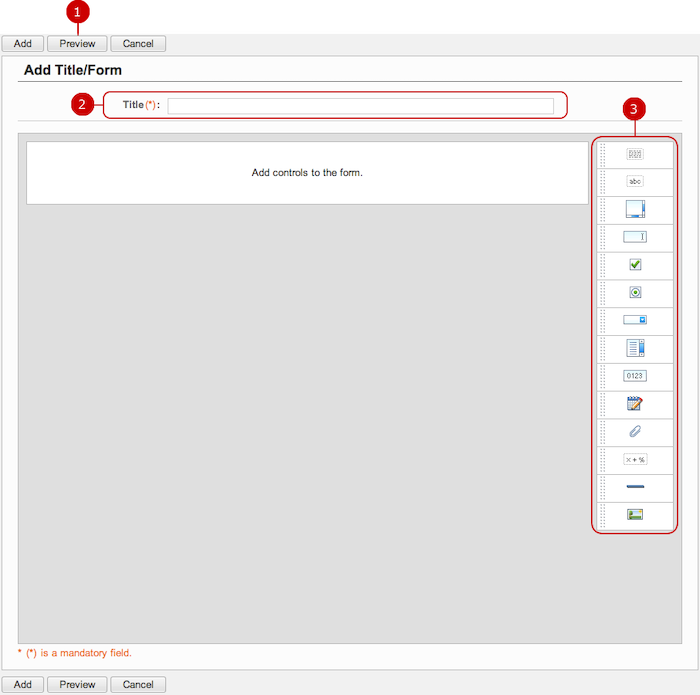
-
Display the title/form being created in a preview screen.
-
Enter a title of the title/form.
-
Edit the form.
You can edit the form using any combination of controls such as text, check boxes, and radio buttons.
(For more information, please refer to All Common Functions for All Screens > Form settings .)
Click "Add" button to save the changes.
- Preview Screen
When you press "Preview" button, you can see how the content being entered is displayed.
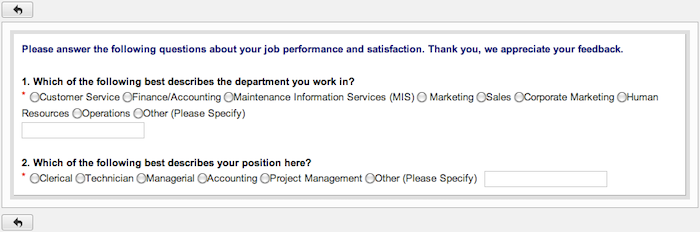
To Edit Title/Form
When you press a link of Title, Edit Title/Form screen is displayed.
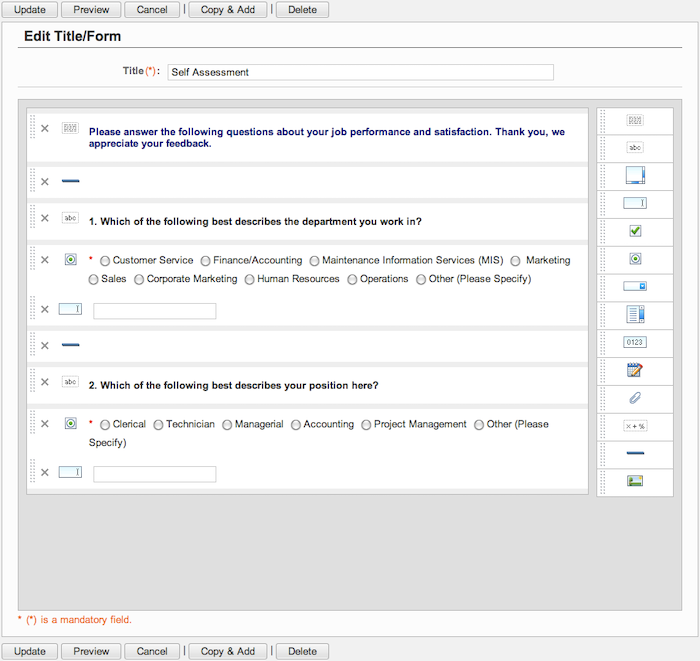
Click "Update" button to save the changes.
To Delete Title/Form
When you press "Delete" button on the list of titles/forms or Edit Title/Form screen, a confirmation window is displayed.
When you press "Yes" button, the titles/forms are deleted. The titles/forms are permanently deleted and cannot be recovered. Please take note.
To Add Form from File (Import)
When you press the link of Form Settings > Import Form in Settings menu, Import Form screen is displayed.
You can add a form by importing a file.
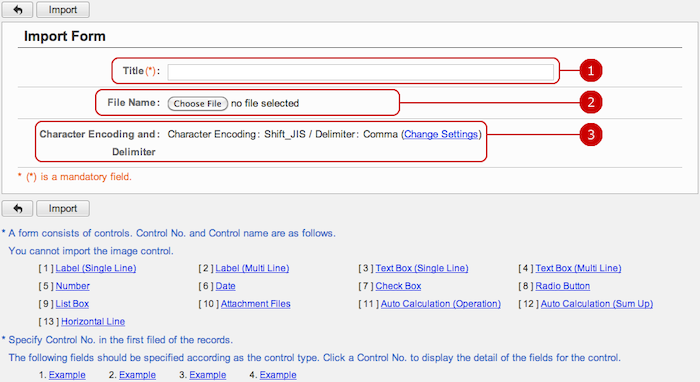
-
Enter a title of the title/form.
-
Select a file.
-
Choose a character encoding and delimiter used in the file.
Press Change Settings link to change the character encoding and delimiter options.

-
Choose a character encoding.
-
Choose a delimiter.
After all entries are completed, when you press "Import" button, importing a form is started.
To Save Form to File (Export)
When you press the link of Export Form in Settings menu, Export Form screen is displayed.
You can save a form to a file.
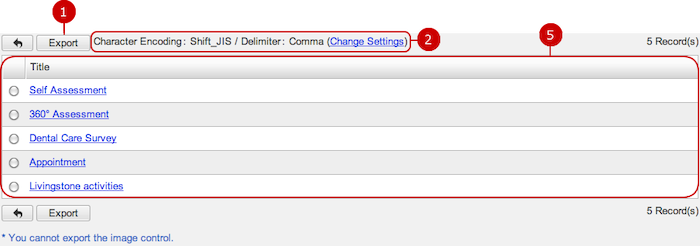
-
When you choose a form and press "Export" button, exporting the form is started.
-
Choose a character encoding and delimiter used in the file.
Press Change Settings link to change the character encoding and delimiter options.
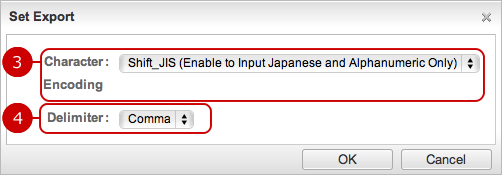
-
Choose a character encoding.
-
Choose a delimiter.
-
The list of titles/forms is displayed.
When you press a link of the Title, preview window for the form is displayed.
To Setup Recipients Settings
When you press the link of Recipients Settings in Settings menu, the list of recipients screen is displayed.
You can add, edit, and delete recipients which are used when creating questionnaires.
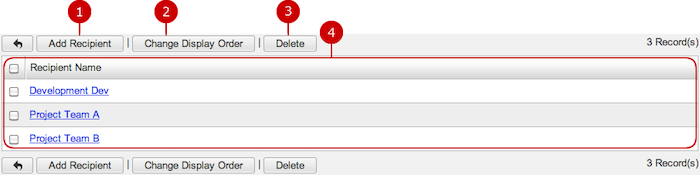
To Add Recipient
When you press "Add Recipient" button in the list of recipients, Add Recipient screen is displayed.
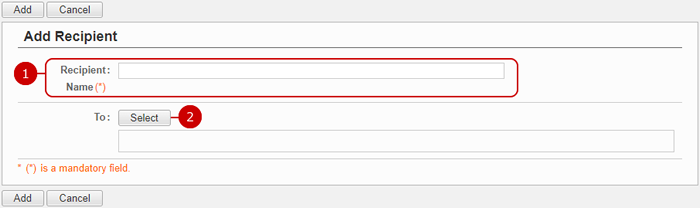
-
Enter a recipient name.
-
Select recipients.
When you press "Select" button, Select User/Group window is displayed. Select users and/or groups to be assigned as recipients.
Click "Add" button to save the changes.
To Edit Recipient
When you press a link of the recipient name, Edit Recipient screen is displayed.

Click "Update" button to save the changes.
To Delete Recipients
When you press "Delete" button on the list of recipients or Edit Recipient screen, a confirmation window is displayed.
When you press "Yes" button, the recipients are deleted. The recipients are permanently deleted and cannot be recovered. Please take note.
To Add Recipient(s) from File (Import)
When you press the "Recipient Settings" link in [Settings menu > Import of Recipient(s)], [Import of Recipient(s)] screen is displayed.
Recipients can be registered from the description in the file.
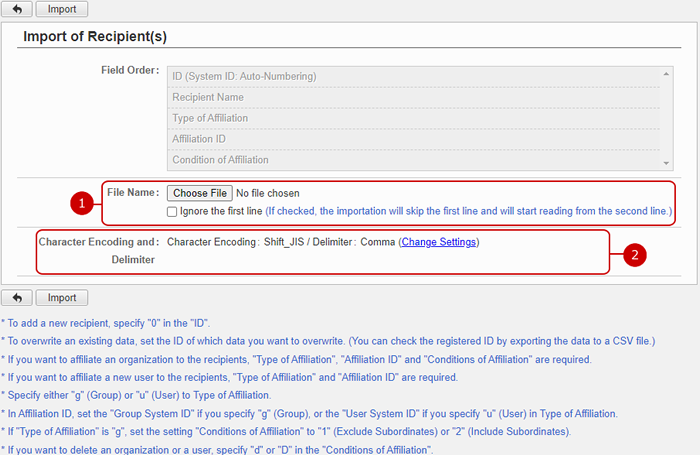
-
Select a file.
-
Specify the character encoding and delimiter of the file.
By clicking "Change Settings" you can select the character encoding and the delimiter.

-
Select the character encoding.
-
Select the delimiter.
After all entries are completed, when you press the "Import" button, the import of recipients will start.
To Save Recipient(s) to File (Export)
When you press the "Recipient Settings" link in [Settings menu > Export of Recipient(s)], [Export of Recipient(s)] screen is displayed.
You can save the registered recipients to a file.
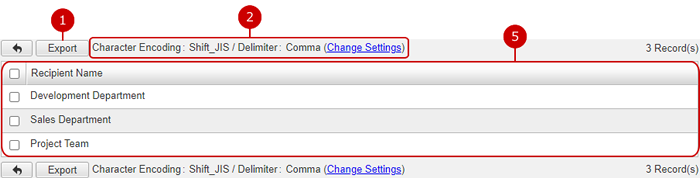
-
After selecting the recipients and clicking the "Export" button, the export of the selected recipients will start.
-
Specify the character encoding and delimiter of the file.
By clicking "Change Settings" you can select the character encoding and the delimiter.
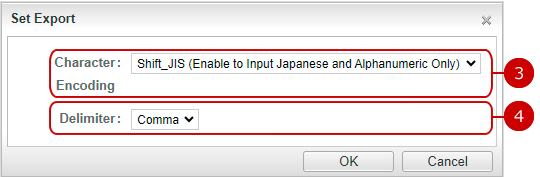
-
Select the character encoding.
-
Select the delimiter.
-
The list of recipients is displayed.
To Set Notification upon Receipt
When you press the link of Notification upon Receipt in Settings menu, Notification upon Receipt screen is displayed.
Choose whether to receive a notification upon receipt of a questionnaire.

Click "Update" button to save the changes.