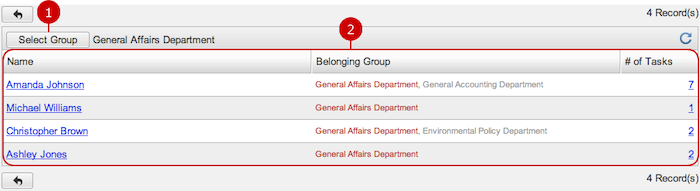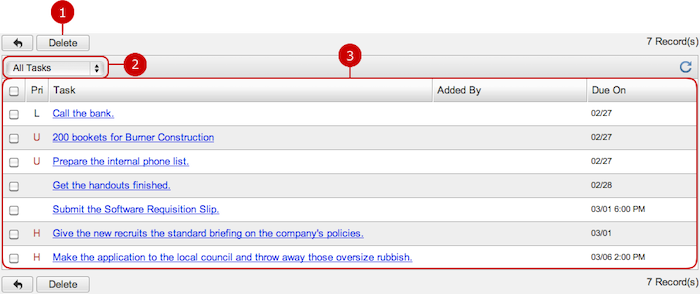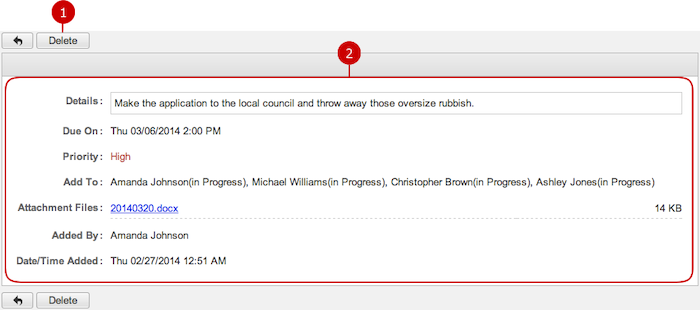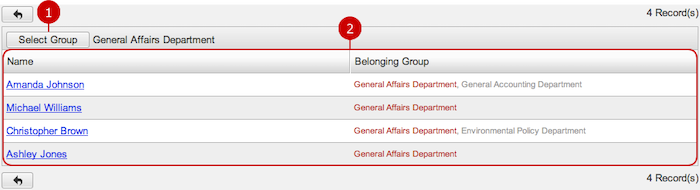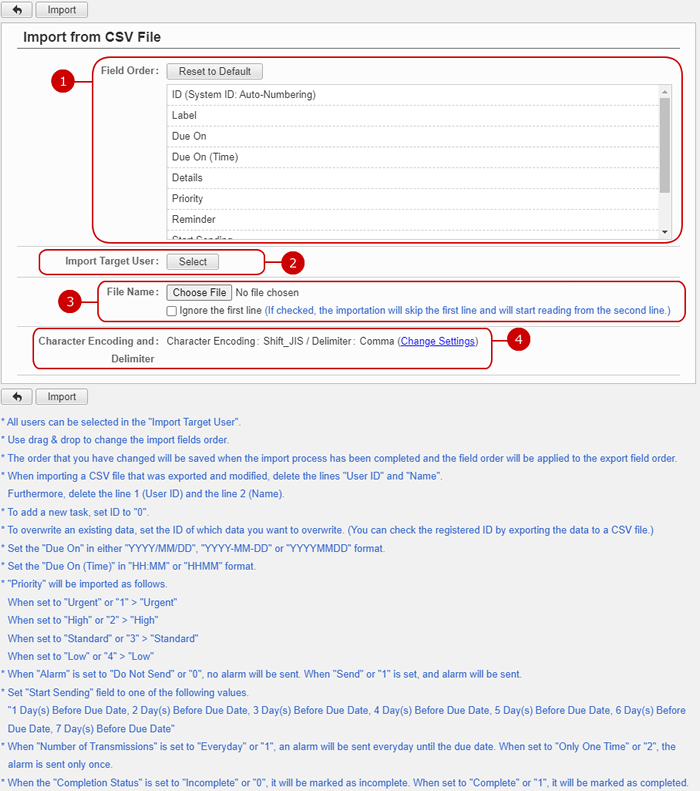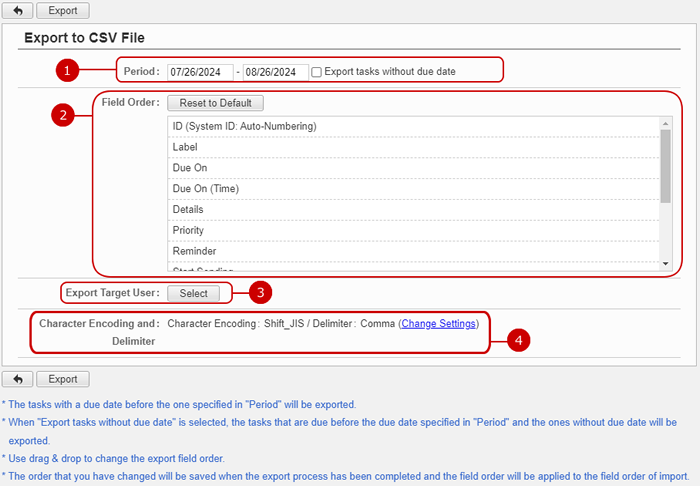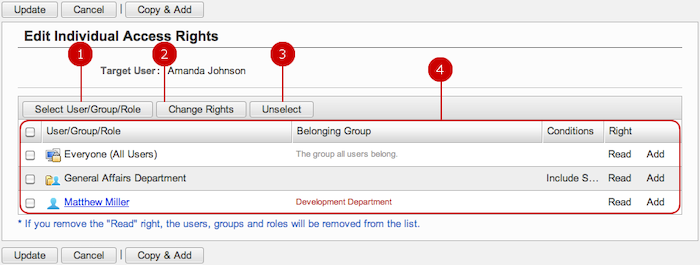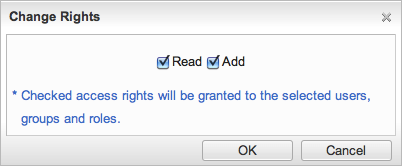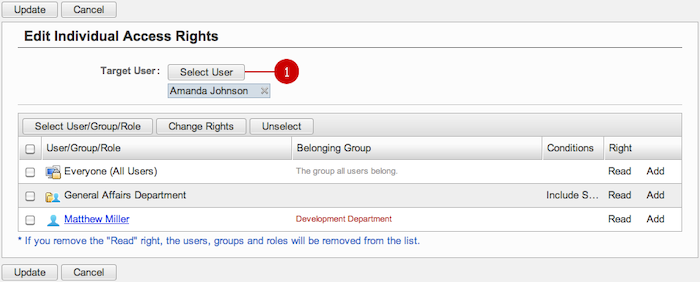To Manage ToDo Items of Each User
Click "ToDo Management" of Settings Menu to see the list of users.
It shows how many tasks each user has.
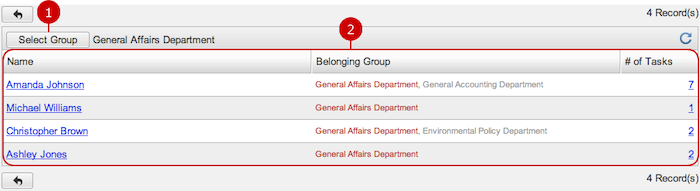
-
Users who belong to the group you selected are displayed.
When you press "Select Group" button, Group Selection window is displayed.
-
This is the list of users.
When you press a link of the name, the profile window is displayed.
Each link of "# of Tasks" displays a list of tasks which the user is selected in the field "To".
To Display List of Tasks of a User
Click a link of "# of Tasks" to see the list of tasks of the user.
You can see the details of and delete tasks.
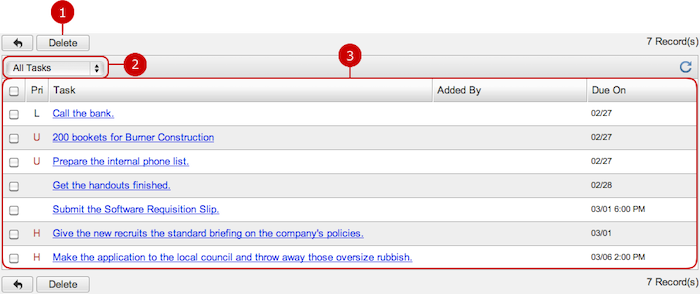
-
Delete deletes tasks.
This button deletes tasks selected in the list. You can select more than one setting.
-
The drop-down options filter tasks by status. (Refining)
You can choose between "All Tasks," "Active Tasks," and "Completed Tasks."
-
This is the list of tasks.
Click the link of a task to see the details.
If a task was created by not you, "Added By" shows who did it and his or her default group.
To See Details of a Task of a User
Click the link of a task of the list and go to Details of Task screen.
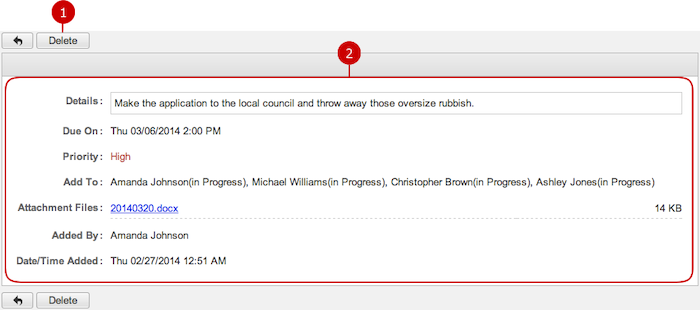
-
Delete deletes the task.
-
Here you can see the details of the task.
To Delete a Task
On Main or Details of a Task screen, click "Delete" and Confirmation dialog will appear.
The task will be deleted right after clicking "Yes". The tasks will be permanently deleted and cannot be recovered. Please take note.
To Manage Access Rights for Users
Click "Access Rights Settings" of Settings Menu to see the list of users.
You can configure each user's permission to read and create tasks of ToDo.
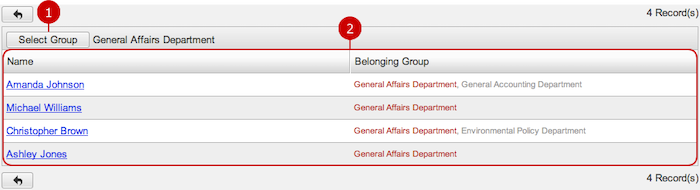
-
Users who belong to the group you selected are displayed.
When you press "Select Group" button, Group Selection window is displayed.
-
This is the list of users.
Click the link of a user's name to open his or her personal Access Rights Settings screen.
To Add a batch of Task from File (Import)
When you press the link of Import from CSV File in Settings menu, Import from CSV File screen is displayed.
You can add a batch of events from a file.
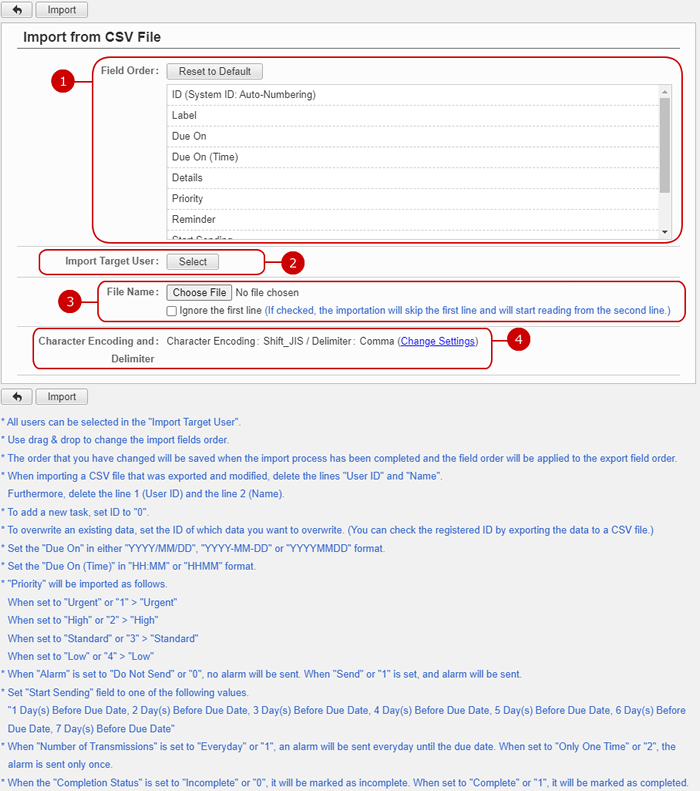
After all entries are completed, when you press "Import" button, importing tasks is started.
To Save Task to File (Export)
When you press the link of Export to CSV File in Settings menu, Export to CSV File screen is displayed.
The registered tasks can be saved to file.
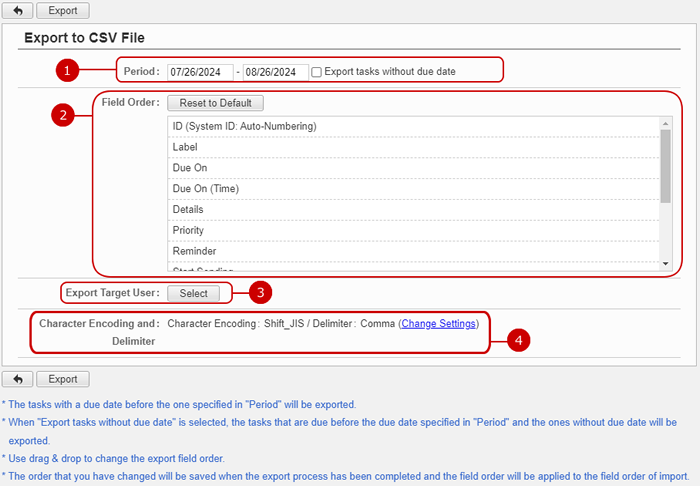
-
Specify the period of tasks to be saved to a file.
When you click an entry field, a calendar will be displayed. Click a date on the calendar, and it will be set to the field.
* Please use the date format of "MM/DD/YYYY."
* The items that are within the due date will be saved to file.
* If "Export tasks without due date" is selected, tasks without due date are also exported.
-
The fields of an event to be saved are displayed. You can change the order of the fields.
* Press and hold down the mouse button over a field name and move the mouse up and down and release the mouse button on desired place to change the order.
-
The tasks are saved in the user selected in the Import Target User.
When you press "Select" button, Select User window is displayed.
(For more details, please refer Common Functions for All Screens > Selecting User/Group/Role in User's Manual.)
* Even when a user is selected in Export Target User, if its not included as an Author it won't be added.
-
Choose a character encoding and delimiter used in the file.
Press Change Settings link to change the character encoding and delimiter options.

-
Choose a character encoding.
-
Choose a delimiter.
After all entries are completed, when you press "Export" button, exporting tasks is started.
To Set Access Rights for a User
Click the link of a user's name and go to Edit Individual Access Rights screen.
You can dictate who, what groups or roles are able to read and add tasks for the user.
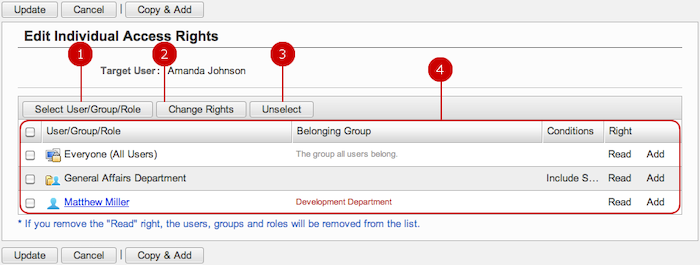
-
Select users, groups, and/or roles that grant access rights.
Click "Select User/Group/Role" button to open the selection dialog.
(For more details, please refer to Common Functions for All Screens > User/Group/Role Selection in User's Manual.)
-
Change Rights opens Change Rights window to set the access rights on selected users, groups, and roles in the list below.
Click "Change Rights" from the list and access rights setting window will appear.
-
Unselect removes selected users, groups, and roles in the list below.
-
This is the list of users, groups, and roles you specify the access rights. It consists of User/Group/Role, Belonging Group, Conditions, and Right.
A user's row would show its Belonging Group. A group's row shows a Condition, "Include Subordinates," when the group contains its sub groups.
Click "Update" button to save the changes.
- To Change Access Rights
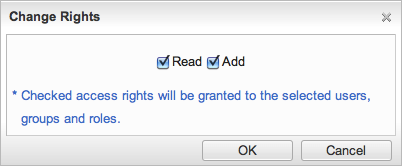
There are two access rights: "Read" and "Add".
-
Read Right
It is the right to read a task of the user.
-
Add Right
It is the right to record a task on the user.
* You cannot apply the right to add without that to read. If you remove the right to read on a user, group, or role, it will be automatically removed from the list of Access Rights Setting.
Click "OK" button to complete the settings.
To Setup Individual Access Rights for Users in One Batch
When you press "Copy & Add" in Edit Individual Access Rights screen, "Select User" button is displayed.
You can set the same access rights to the users you selected.
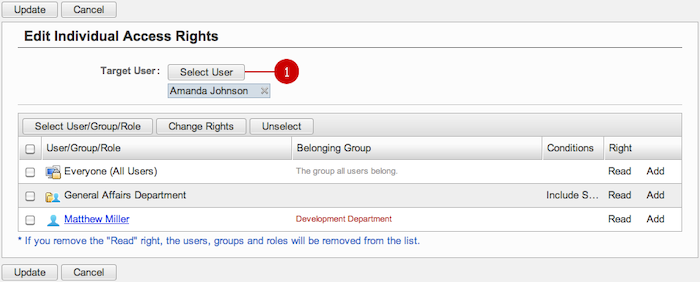
Setting procedure is the same as how to setup for one user.
Click "Update" button to save the changes.