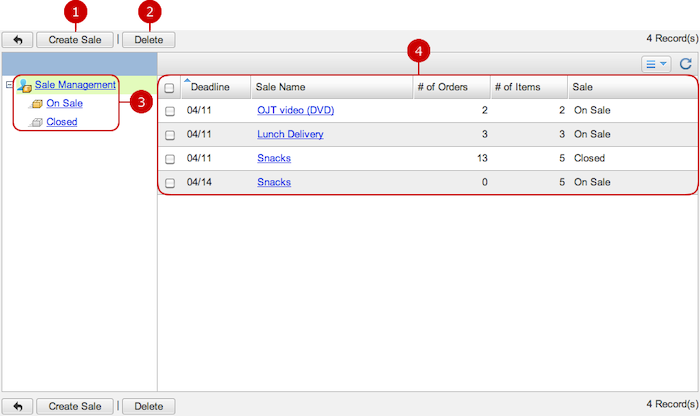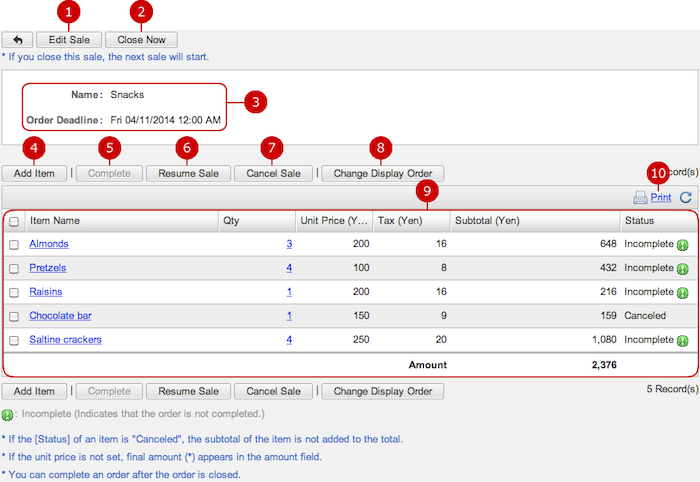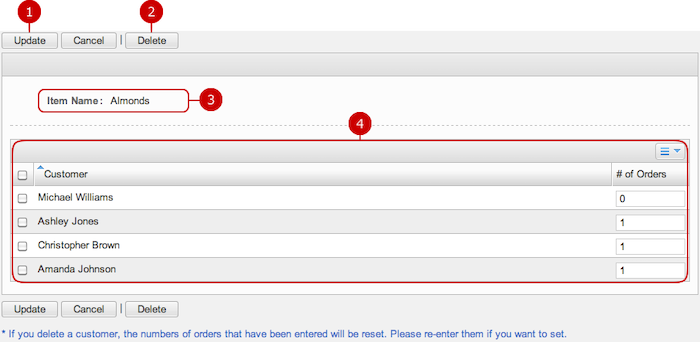To Manage Sales
Click "Sale Management" of Settings Menu to see the list of sales.
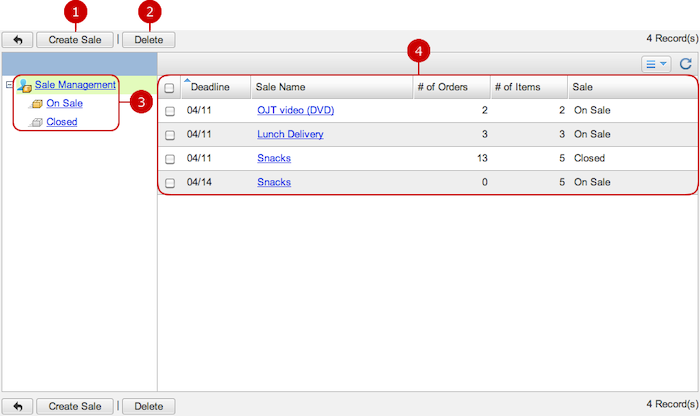
-
Create Sale creates a new sale.
-
Delete deletes selected sales.
This button deletes sales selected in the list. You can select one or more sales at the same time.
-
This shows sales which you can manage.
On Sale: finds sales which orders are acceptable now
Closed: finds sales which orders are not acceptable anymore
-
This is the list of sales which you are managing.
Click the link of a sale to go to Order Details screen.
About creating and editing sales, you can go through the same procedure as in the user's manual.
For more information, please refer to
Store .
To See the Details of a Sale
On Sale Management screen, click the link of a sale and go to Order Details screen.
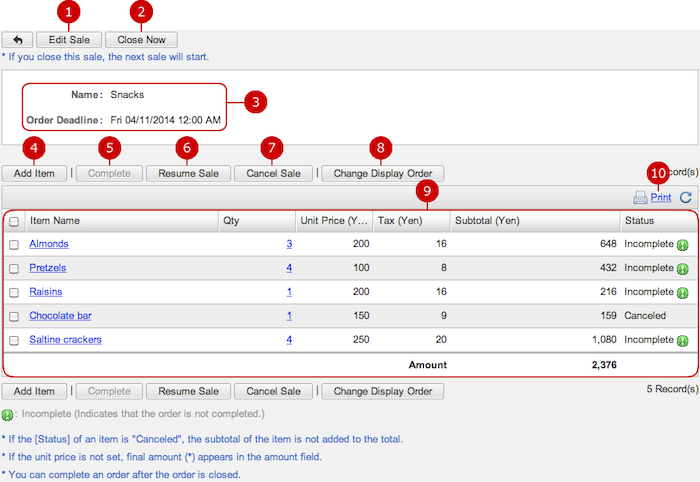
-
Edit Sale opens Edit Sale screen.
* The button appears only when the sale is not closed.
-
Close Now closes the sale.
* If you close a recurring sale, the next sale starts at the same time.
-
This shows the sale's name and the deadline.
-
Add Item opens Add Item screen to add an item to the sale.
* The button appears only when the sale is not closed.
-
Complete marks selected items as complete, which means these items are stored.
This button is available after the sale is closed.
* The amount of complete items reflects "# of Deliveries" column in the list of "Order" on Main screen.
-
Resume Sale makes selected items, which are assumed to be "Canceled," restart accepting orders.
* Incomplete appears instead, if the sale is closed.
-
Cancel Sale marks selected items as canceled.
The total amount does not contain subtotals of canceled items.
-
Change Display Order changes how to order the list.
Choose purpose items on the list and then press "Change Display Order" button to switch the screen mode to Change Display Order mode.
In that mode, click where to move the selected items to. You can move one or more items at the same time.
* Press and hold down the mouse button over the data you want to move and move the mouse and release the mouse button on desired place to change the display order.
-
This is the list of items.
Click the list of an item's name to go to Item Details screen.
Click the link of a Qty to go to Edit Number of Orders screen.
-
Print opens a new window showing the list of items in print view.
About creating and editing items, you can go through the same procedure as in the user's manual.
For more information, please refer to
Store .
To Change Orders of Each User
On Order Details screen, click the link of a Qty and go to Edit Number of Orders screen.
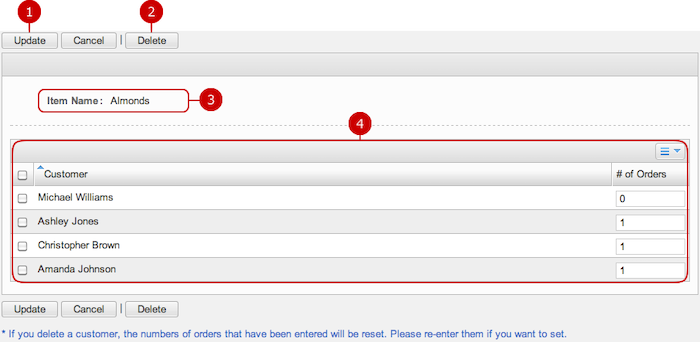
Click "Update" button to save the changes.