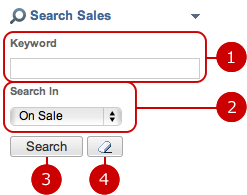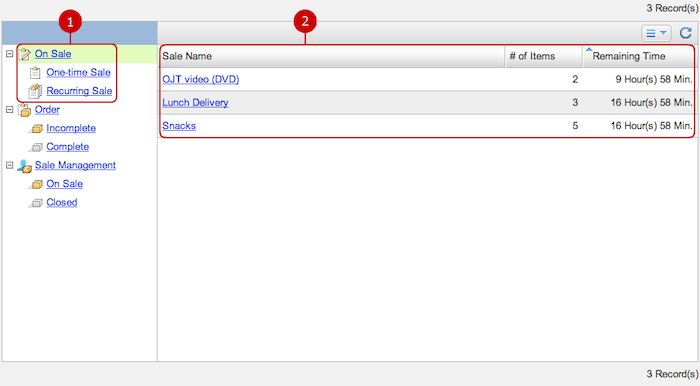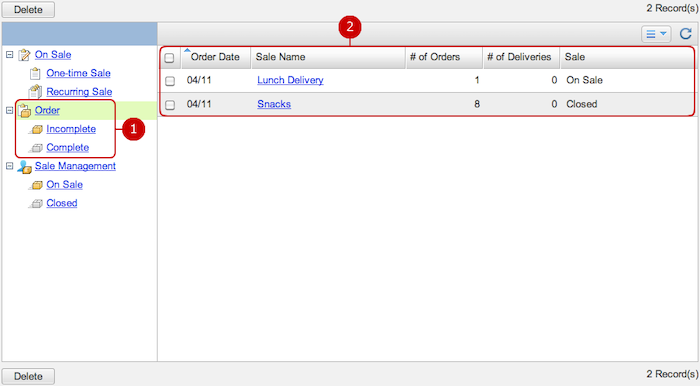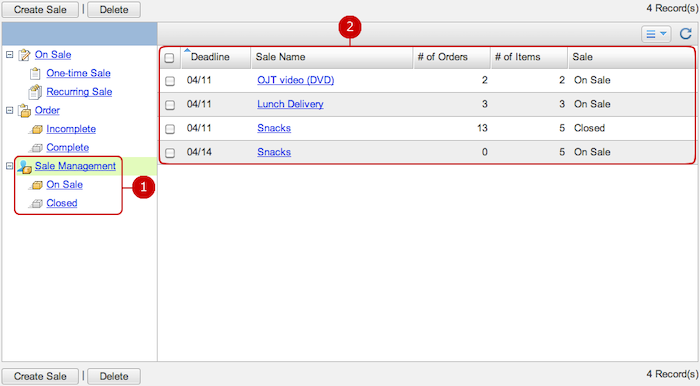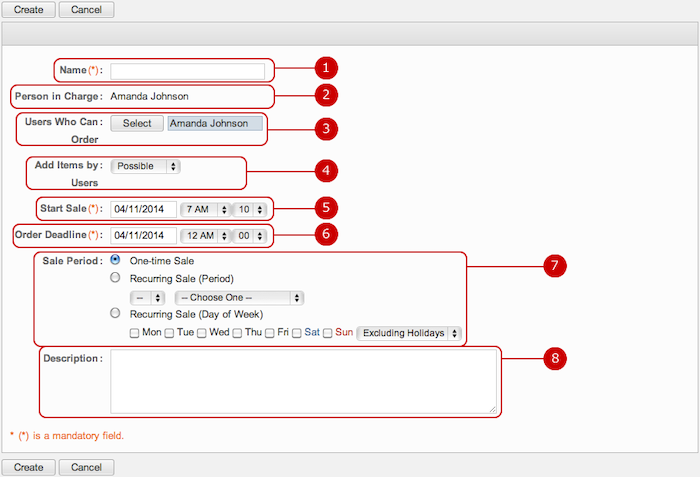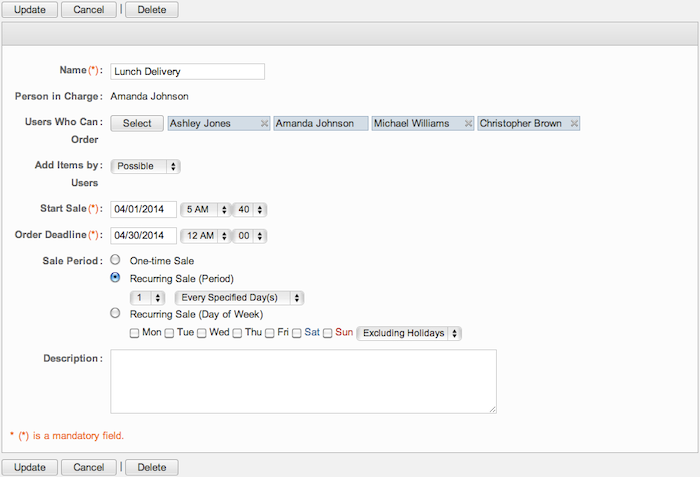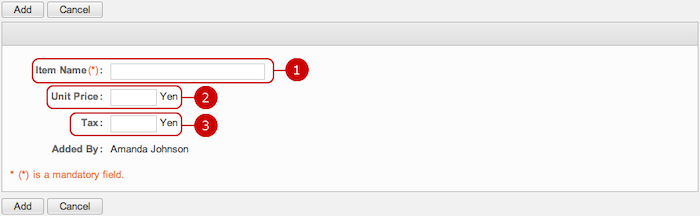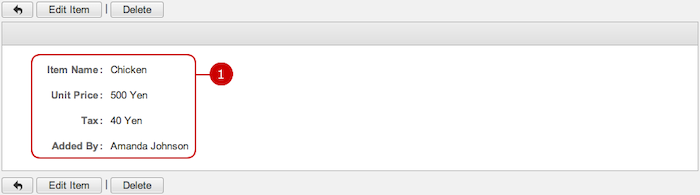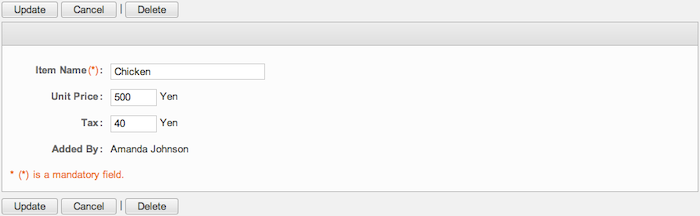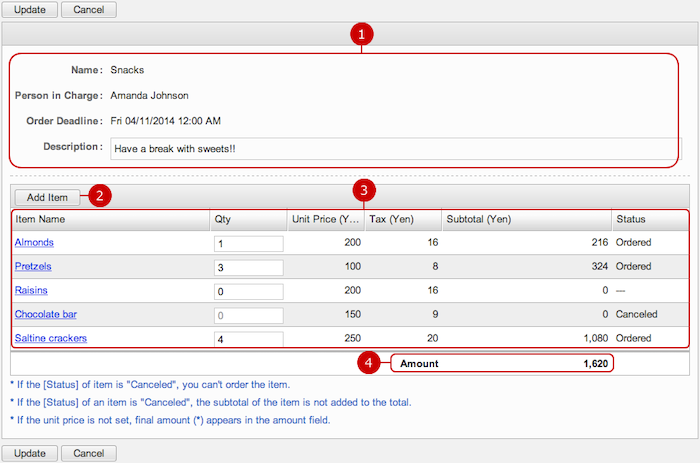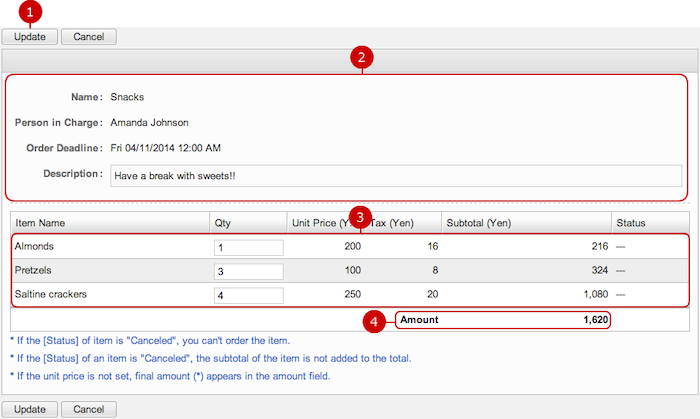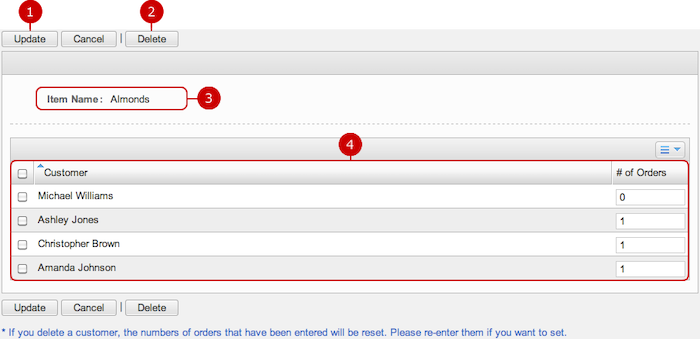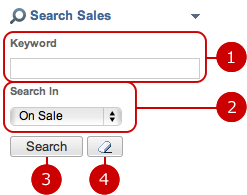To See the List of Sales (Main Screen)
Store application provides these three main functions:
-
On Sale: finds sales which orders are acceptable
-
Order: finds sales which you ordered any items of
-
Sale Management: finds sales which you are managing
Click any of the links to see the list of sales.
- On Sale
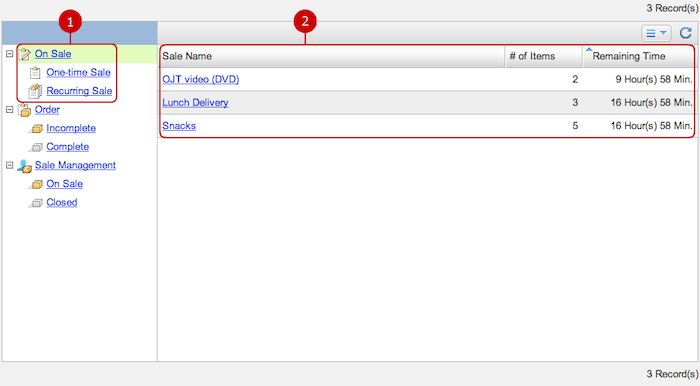
-
This shows sales which orders are acceptable.
One-time Sale: finds sales which are being held only this time
Recurring Sale: finds sales which are held repeatedly
-
This is the list of sales which orders are acceptable.
Click the link of a sale to go to Order Details screen.
- Order
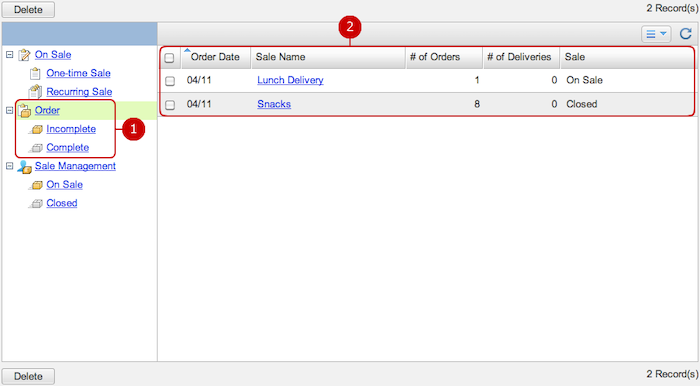
-
This shows sales which you ordered an item of.
Incomplete: finds sales which items are on back order
Complete: finds sales which items' back-orders are all completed
-
This is the list of sales which you ordered an item of.
Click the link of a sale to go to Order Details screen.
- Sale Management
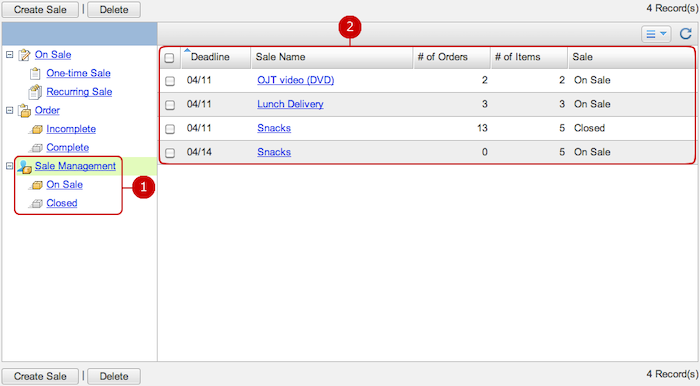
-
This shows sales which you are managing.
On Sale: finds sales which orders are acceptable now
Closed: finds sales which orders are not acceptable anymore
-
This is the list of sales which you are managing.
Click the link of a sale to go to Order Details screen.
To Create a Sale
On Main screen, click "Create Sale" and go to Create Sale screen.
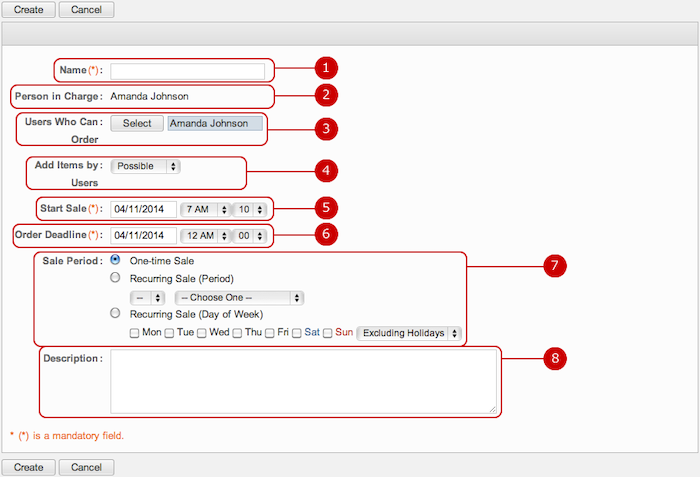
-
Enter the Sale's name.
-
This shows the name of a person who are in charge.
-
Select who can order the items of the sale.
Click "Select" to open Select window.
-
Select whether the above buyers also can add an item to the sale.
Possible: people who can order items also can add an item to the sale
Impossible: people cannot add an item to the sale
* The administrator can add an item regardless of the setting.
-
Select when to start the sale.
-
Select when to stop accepting orders.
-
Select a period of the sale.
To select a Recurring Sale, set intervals or days of the week.
- One-time Sale : Repeat a sale for one time only.
- Recurring Sale (Period) : Repeat a sale for specified days, weeks or months.
- Recurring Sale (Day of Week) : Repeat a sale for specified days.
* If "Excluding Holidays" is selected, a sale is become unavailable in a holiday.
* If you select a Recurring Sale, the sale will start accepting orders based on the Order Deadline setting.
* As soon as passing the deadline, the next sale starts regardless of the Start Sale setting.
-
Enter description of the sale.
When the entry is complete, press "Add" button to save the data.
To See the Details of a Sale
On Main screen, click the link of a sale and go to Order Details screen.

-
Edit Sale opens Edit Sale screen.
* The button appears only when the sale is not closed.
-
Close Now closes the sale.
* If you close a recurring sale, the next sale starts at the same time.
-
This shows the sale's name and the deadline.
-
Add Item opens Add Item screen to add an item to the sale.
* The button appears only when the sale is not closed. * The button appears only when "Add Items by Users" setting is set to "Possible."
-
Complete marks selected items as complete, which means these items are stored.
This button is available after the sale is closed.
* The amount of complete items reflects "# of Deliveries" column in the list of "Order" on Main screen.
-
Resume Sale makes selected items, which are assumed to be "Canceled," restart accepting orders.
* Incomplete appears instead, if the sale is closed.
-
Cancel Sale marks selected items as canceled.
The total amount does not contain subtotals of canceled items.
-
Change Display Order changes how to order the list.
Choose purpose items on the list and then press "Change Display Order" button to switch the screen mode to Change Display Order mode.
In that mode, click where to move the selected items to. You can move one or more items at the same time.
* Press and hold down the mouse button over the data you want to move and move the mouse and release the mouse button on desired place to change the display order.
-
This is the list of items.
Click the list of an item's name to go to Item Details screen.
Click the link of a Qty to go to Edit Number of Orders screen.
-
Print opens a new window showing the list of items in print view.
To Edit a Sale
Click "Edit Sale" and go to Edit Sale screen.
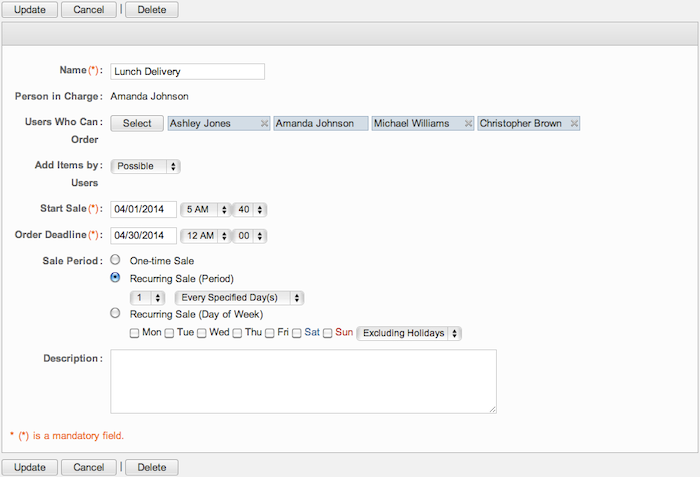
You can edit anything you did when created.
Click "Update" button to save the changes.
To Delete a Sale
On Main or Order Details screen, click "Delete" and Confirmation dialog will appear.
When you press "Yes" button, the sales are deleted. The sales will be permanently deleted and cannot be recovered. Please take note.
To Add an Item to a Sale
On Order Details screen, click "Add Item" and go to Add Item screen.
* The button appears only when the sale is not closed and "Add Items by Users" setting is set to "Possible". and "Add Items by Users" setting is set to "Possible."
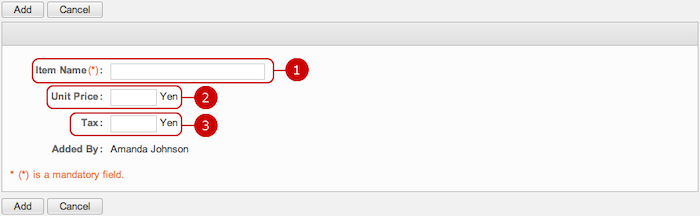
-
Enter the item's name.
-
Enter the price.
-
Enter the tax.
Click "Add" button to save and add the data.
To See the Details of an Item
Click the link of an item's name and go to Item Details screen.
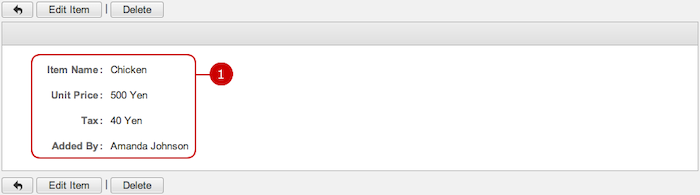
-
This shows the details of the item.
* "Edit Item" and "Delete" appear only when you added the item or you are an application administrator.
To Edit an Item
On Item Details screen, click "Edit Item" and go to Edit Item screen.
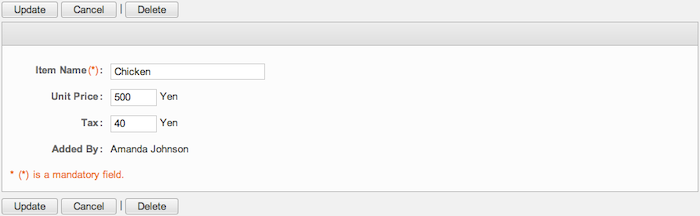
You can edit anything you did when created.
Click "Update" button to save the changes.
To Delete an Item
On Item Details or Edit Item screen, click "Delete" and Confirmation dialog will appear.
The item will be deleted right after clicking "Yes". The items will be permanently deleted and cannot be recovered. Please take note.
To Order an Item
On Main screen, click the link of a sale from On Sale and go to Order Details screen.
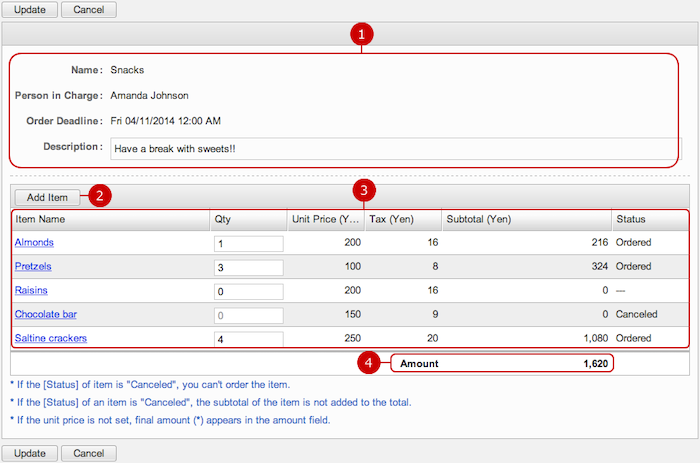
-
This shows the details of the sale.
-
Add Item opens Add Item screen to add an item to the sale.
* The button appears only when "Add Items by Users" setting is set to "Possible."
-
This is the list of items of the sale.
Enter Qty of items you want. Click the link of an item to see the details of an item.
* Total Amount and Subtotals are calculated automatically when you enter any of Qty, except the total amount does not contain subtotals of canceled items.
* You can order items which are not canceled.
Each of Status indicates:
-
---: You did not order the item.
-
Ordered: You ordered the item.
-
Complete: Back-order of the item is completed.
-
Canceled: You cannot order the item because it was canceled.
-
This is the total amount summing up all orders automatically.
When the setup is complete, press "Update" button to save the data.
To See Items You Ordered
On Main screen, click the link of a sale from Order and go to Order Details screen.
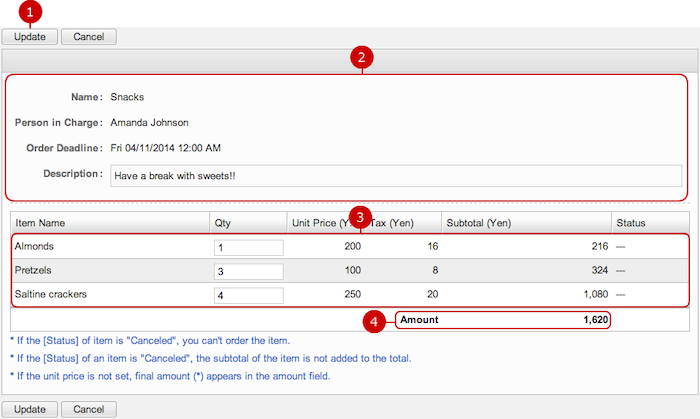
When the setup is complete, press "Update" button to save the data.
To Change Orders by Sale Management
On Sale Management > Order Details screen, click the link of a Qty and go to Edit Number of Orders screen.
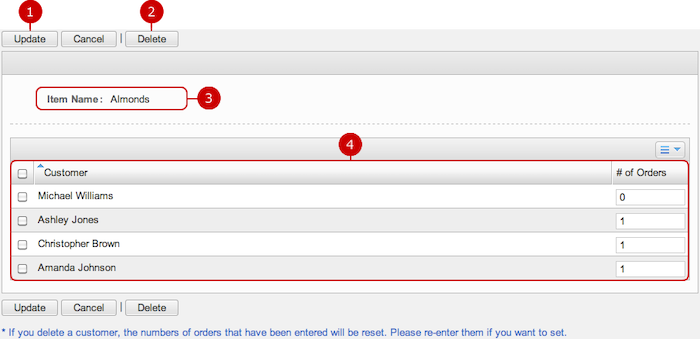
When the setup is complete, press "Update" button to save the data.
To Search Sales
The option area of Side Pane has the Search Sales feature. You can search sales with Keyword and Search In.