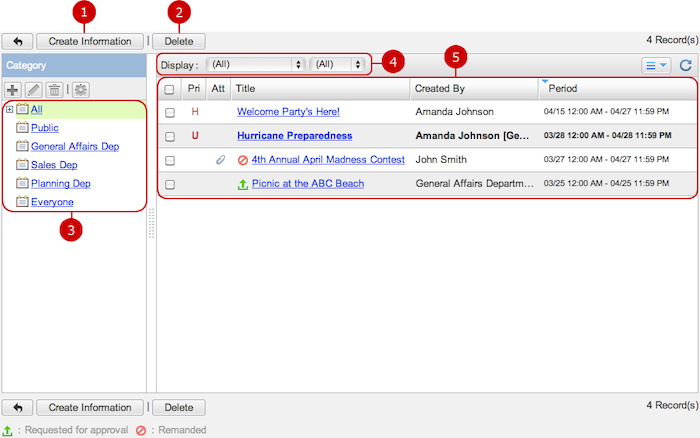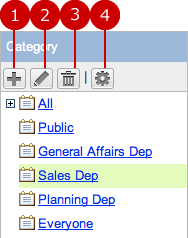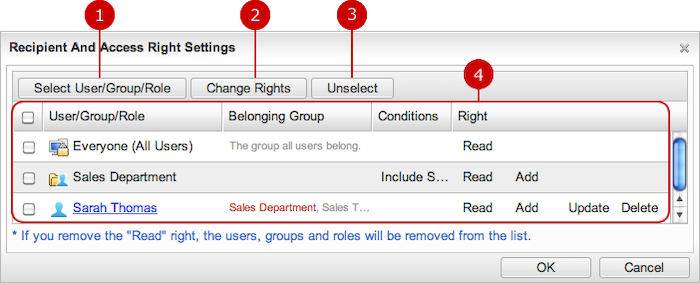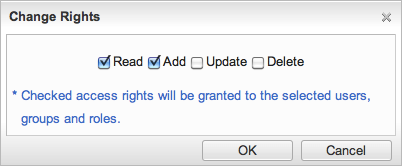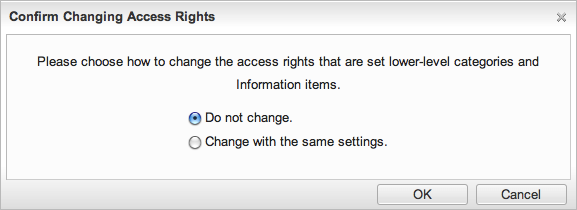To Display Information Messages
When you press the link of Information Management in Settings menu, Information Management screen is displayed.
Categories to categorize information messages and messages in each category are displayed.
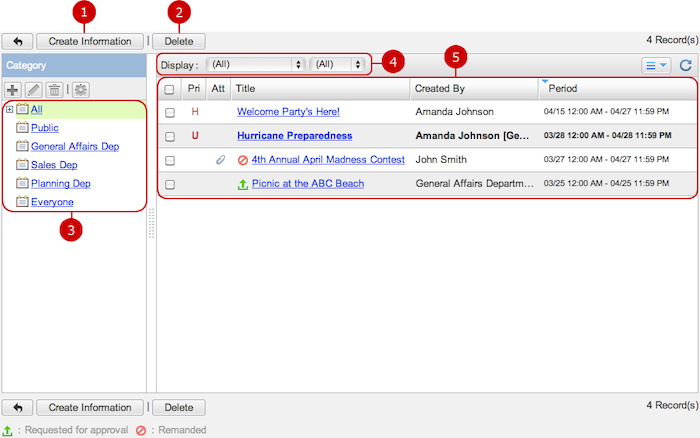
You can use Information Management in the same operation as Information application using by general users.
Please refer to the explanation of
Information in User's Manual for more details.
To Manage Categories
You can add, edit, delete, set access rights to categories in the list of categories.
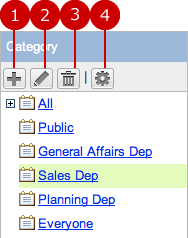
-
Add a category.
When adding category is complete, Recipients and Access Rights Settings screen is displayed.
Select recipients and set access rights to the category you created.
(Please refer to To Set Recipients and Access Rights for more details)
-
Edit a category name.
When you choose a category you want to change the name and press "Edit Category" button, Edit Category screen is displayed.
Enter a name of the category and save it.
-
Delete Categories.
When you select Categories you want to delete and press "Delete" button, a delete confirmation window is displayed.
When you press "Yes" in the delete confirmation windows, all the categories are deleted.
* The categories you selected and all sub-categories in the categories are deleted. Please take note.
* If there is no category in the Information, "No Category" is used as a category.
-
Set recipients and access rights to the category.
When you choose a category you want to set recipients and access rights and press "Recipient and Access Rights", Recipient and Access Rights window is displayed.
(Please refer to To Set Recipients and Access Rights for more details)
* You can drag & drop a category to move it on the list of categories screen.
To Set Recipients and Access Rights Settings
Select users, groups, and/or roles that can read, add, edit, and delete information messages in the category.
When you choose a category you want to set recipients and access rights and press "Recipient and Access Rights Settings", Recipient and Access Rights Settings window is displayed.
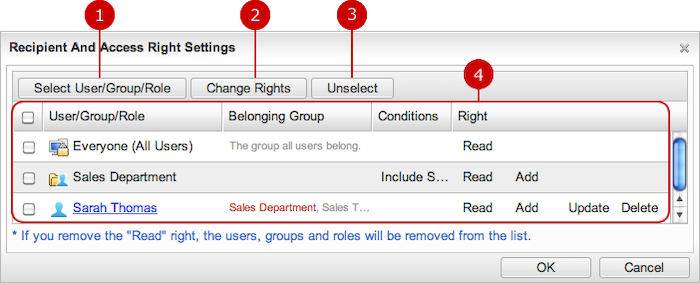
-
Select users, groups, and/or roles that grant access rights.
Click "Select User/Group/Role" button to open the selection dialog.
(For more details, please refer to Common Functions for All Screens > User/Group/Role Selection in User's Manual.)
* When a user create an information message, if a category is selected, the users, groups, and roles which are setup by Recipient and Access Rights Settings are automatically set as recipients.
If you select users, groups and/or roles as recipients of the category, you can save the selecting recipients each time.
-
Grant access rights to users, groups, or roles you selected.
Click "Change Rights" from the list and access rights setting window will appear.
-
Unselect removes selected users, groups, and roles in the list below.
-
This is the list of users, groups, and roles you specify the access rights. It consists of User/Group/Role, Belonging Group, Conditions, and Right.
A user's row would show its Belonging Group. A group's row shows a Condition, "Include Subordinates," when the group contains its sub groups.
When the setup is complete, press "OK" button to save the data.
- About Change Rights
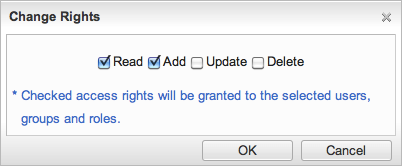
- There are four types of rights: "Read", "Add", "Update", and "Delete".
-
Read Right
Information messages in the category can be read.
-
Add Right
Information messages in the category can be added.
-
Update Right
Information messages in the category can be updated.
-
Delete Right
Information messages in the category can be deleted.
* If "Read" right is not set, you cannot set "Add", "Edit", and "Delete" right. If you remove "Read" right, the user/group/role is removed automatically from the list.
Click "OK" button to complete the settings.
- About Confirm Changing Access Rights
When access rights have been changed, a window appears where to confirm a way to change the settings of the lower-level categories and information items.
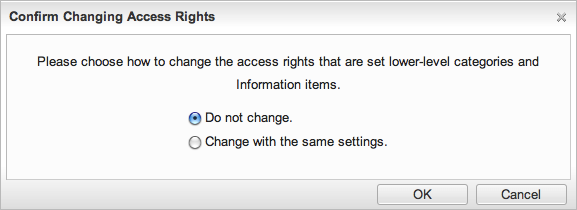
- Do not change: does not change the settings of the lower-level categories and information items.
- Change with the same settings: applies the same settings to the lower-level categories and information items.
Click [OK] to change the option.