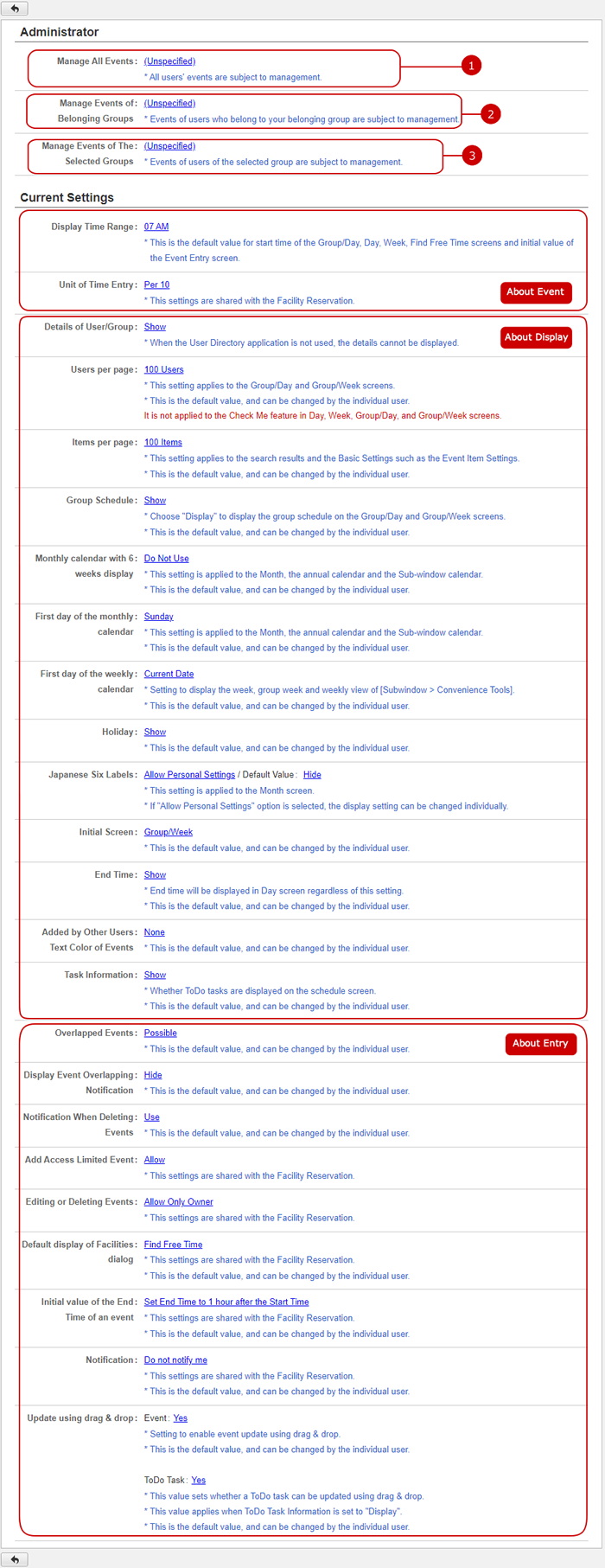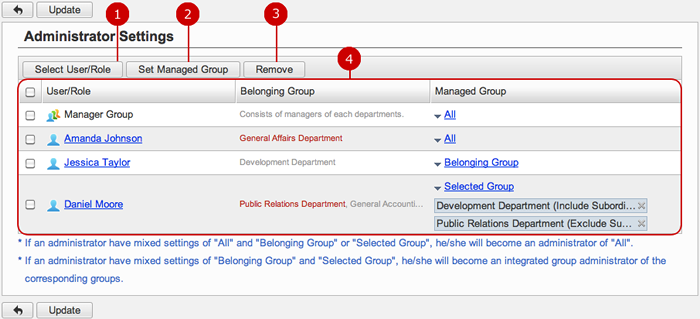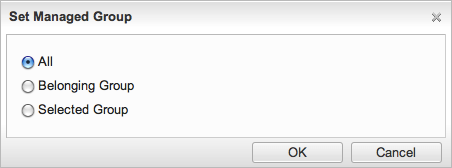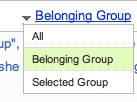To See Current Settings
When you press the link of Current Settings in Settings menu, Current Settings screen is displayed. You can check the status of various settings of Schedule.
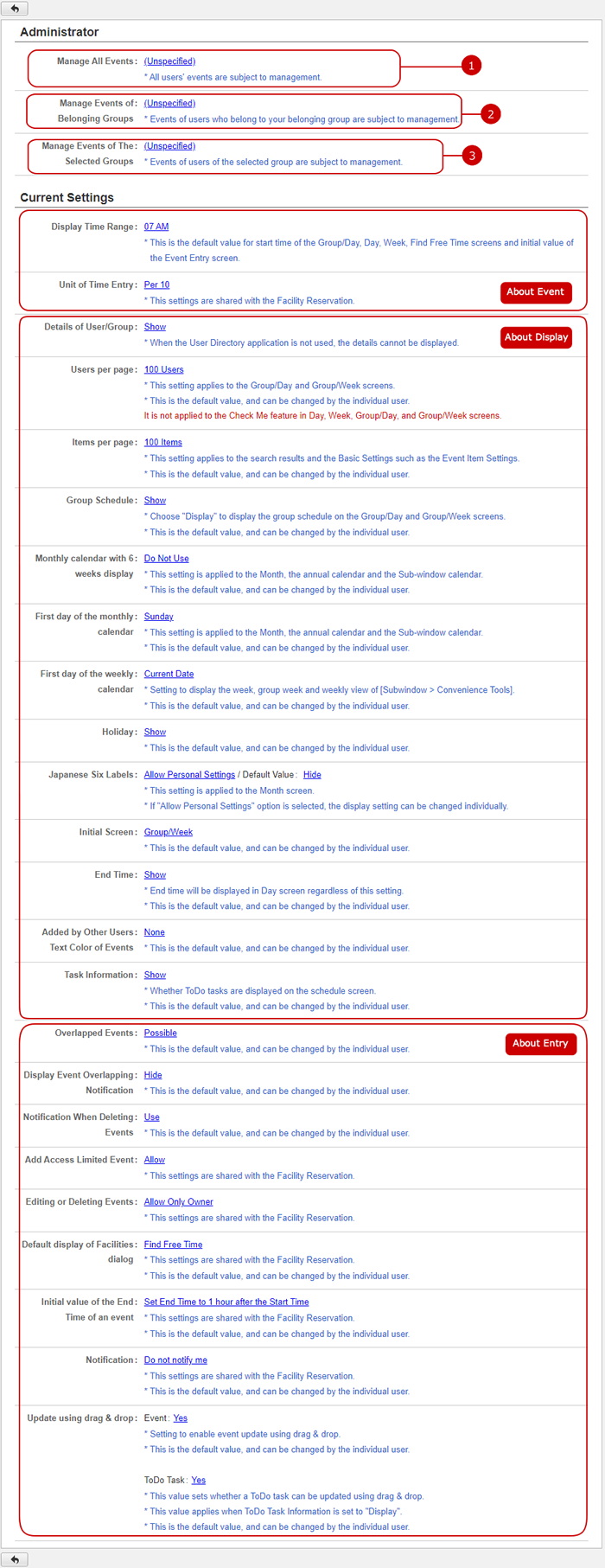
-
The current settings status of the application administrators who manage all events is displayed.
Click the link to go to Administrator Settings screen.
-
The current settings status of the application administrators who manage belonging groups' events displayed.
Click the link to go to Administrator Settings screen.
-
The current settings status of the application administrators who manage the selected groups' events displayed.
Click the link to go to Administrator Settings screen.
About Event
-
Setting value of the start time applied to "Group/Day", "Day", "Week", "Find Free Time" screens is displayed.
-
Setting value of the unit of time applied to both start and end time of an event is displayed.
When you press the link, General Settings screen is displayed.
About Display
-
Setting value of whether to display users' profile and details of groups is displayed.
* If User Directory application is not used, this option is set to "Do Not Display".
-
Setting value of how many users are displayed per page is displayed.
-
Setting value of how many items are displayed per page is displayed.
-
Setting value of whether to display group schedule is displayed.
-
Setting value of whether to show the monthly calendar with 6 weeks is displayed.
* This setting is applied to the Month, the annual calendar and the Sub-window calendar.
-
Setting value of the first day of week of the monthly calendar is displayed.
* This setting is applied to the Month, the annual calendar and the Sub-window calendar.
-
Setting value of the first day of the weekly calendar is displayed.
* Setting to display the week, group week and weekly view of [Subwindow > Convenience Tools].
-
Setting value of whether to display holiday is displayed.
-
Setting values of whether to display and allow display setting of Japanese Six Labels is displayed.
* This setting is applied to the Month screen.
-
Setting value of which screen is displayed when Schedule application is started is displayed.
-
Setting value of whether to display end time of events is displayed.
* End time will be displayed in Day screen regardless of this setting.
When you press the link, General Settings screen is displayed.
-
Setting value of which color is used to display events added by other users is displayed.
-
Setting value of whether to display ToDo tasks is displayed.
About Entry
To Setup General Settings
When you press the link, General Settings screen is displayed.
You can setup the general settings of Schedule.
 About Event
About Display
About Event
About Display
-
Choose whether to display users' profile and details of groups.
* If you choose "Display", when a link of the user or group is pressed, a window is displayed.
* If User Directory application is not used, this option is set to "Do Not Display".
-
Choose how many users are displayed per page.
* This value can be changed by individual user.
-
Choose how many items are displayed per page.
* This value can be changed by individual user.
-
Choose whether to display group schedule.
* Group schedule is displayed on Group/Day and Group/Week screen.
* This value can be changed by individual user.
-
Set whether to use the 6 week display in the Week calendar.
* This setting is applied to the Month, the annual calendar and the Sub-window calendar.
* This value can be changed by individual user.
-
Choose the first day of week of the monthly calendar.
* This setting is applied to the Month, the annual calendar and the Sub-window calendar.
* This value can be changed by individual user.
-
Choose the first day of the weekly calendar.
* Setting to display the week, group week and weekly view of [Subwindow > Convenience Tools].
* This value can be changed by individual user.
-
Choose whether to display holiday.
* This value can be changed by individual user.
-
Choose whether to display Japanese Six Labels.
* Japanese Six Labels are displayed on Month screen.
*If "Allow Set Individually" option is selected, the display setting can be changed individually.
-
Choose which screen is displayed when Schedule application is started.
Choose any one of "Day", "Week", "Month", "Group/Day", "Group/Month".
* This value can be changed by individual user.
-
Choose whether to display end time of events.
End time will be displayed in Day screen regardless of this setting.
* This value can be changed by individual user.
-
Choose which color is used to display events added by other users.
* This value can be changed by individual user.
-
Choose whether to display ToDo tasks.
* This value can be changed by individual user.
About Entry
-
Choose whether to allow overlapped events.
If you choose "Allow", multiple events can be added in the same time period.
* This value can be changed by individual user.
-
Choose whether to display notification dialog when adding or updating events that overlapped with events associated with any users added into the event.
* Click the [OK] button to confirm adding or updating events when the dialog is displayed.
* This value can be changed by individual user.
-
Set whether to display the notification dialog when registering unspecified time or overlapped events.
* This value can be changed by individual user.
-
Choose whether to send a notification when deleting events.
* This value can be changed by individual user.
-
To set whether is allowed to add an event with restricted Recipients.
If you allow confidential reservation, events will have "Recipients" data determining who can access the event.
If you choose "Allow" and check "Unreadable by Anyone" option, even a system administrator or an application administrator cannot access to event data.
If "Unreadable by Anyone" option is not checked, system administrators and administrators who manage all groups can display the contents.
* This setting is shared with the Facility Reservation application.
-
Choose whether to allow editing or deleting events.
If you choose "Allow Only Owner", only owners and those who have "Update" or "Delete" access right can update or delete events.
If you choose "Allow Anyone Who Are Added to The Event", any user that is added to an event can update or delete that event.
* System administrators and application administrators can edit and delete any reservations, and users who manage a facility can edit and delete reservations of the facility regardless of this setting.
* This setting is shared with the one in Facility Reservation General Settings.
-
Choose the initial value of events end time.
the Add/Update Event screen, you can set the behavior of the end time according to the start time when changing it from unspecified.
* This setting is shared with the Facility Reservation application.
* This value can be changed by individual user.
-
Choose a default Notification for Add/Edit/Delete Event screen.
* This setting is shared with the Facility Reservation application.
* This value can be changed by individual user.
-
Choose a default Notification for Add/Edit/Delete Event screen.
* This setting is shared with the Facility Reservation application.
* This value can be changed by individual user.
-
To allow whether an event can be updated by drag & drop.
Event
* To allow whether an event can be updated by drag & drop.
* This value can be changed by individual user.
ToDo Task
* To allow whether an event can be updated by drag & drop.
* This value is used when ToDo Task Information is set to "Show".
* This value can be changed by individual user.
Click "Update" button to save the changes.
To Setup Application Administrators
When you press the link of Administrator Settings in Settings menu, Administrator Settings screen is displayed.
You can setup the application administrators of Schedule.
The users who are assigned to the application administrator can use the application management functions.
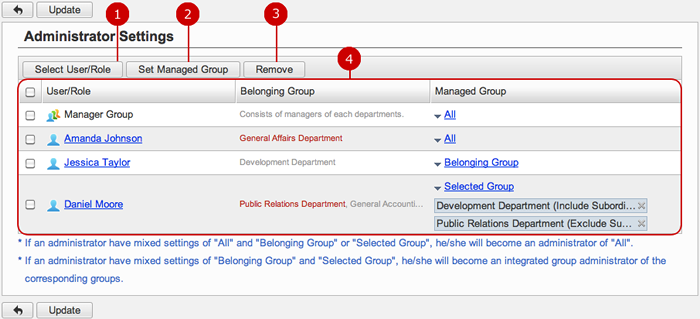
-
Select users, roles.
When you press "Select User/Role" button, User/Role Selection window is displayed.
(For more details about user/role selection, please refer to Common Functions for All Screens > User/Group/Role Selection in User's Manual.)
-
Set managed group.
When you press "Set Managed Group" button, Set Managed Group window is displayed.
(For more details about Managed Group, please refer To Set Managed Group .)
-
Unselect users, roles.
-
Users and roles you selected are displayed.
Click "Update" button to save the changes.
To Set Managed Group
Set the groups managed by the application administrator.
You can set the option by "Set Managed Group" button or "Managed Group" menu in the list of the administrators.
- Manage Group window
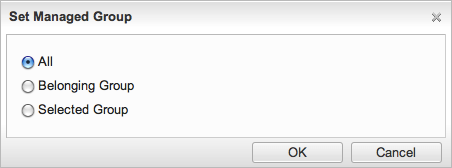
The managed group is applied to the users and roles you selected.
-
All : All events can be managed.
-
Belonging Group : Belonging groups' events can be managed.
-
Selected Group : Group selection window will be opened and you can select the groups to manage.
Select Managed Group and press "OK" button to apply the setting to the users.
- Edit Managed Group Menu
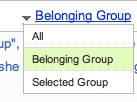
When you press the link of Managed Group, Edit Managed Group Menu is displayed.
Choose the menu item to change the manage group.
Click "Update" button to save the changes.