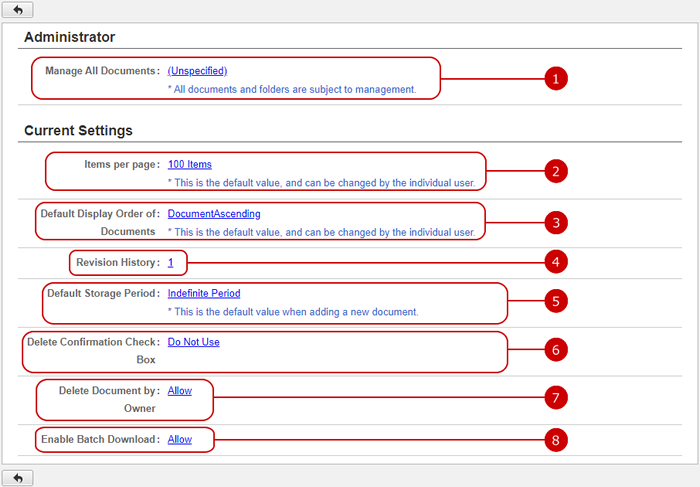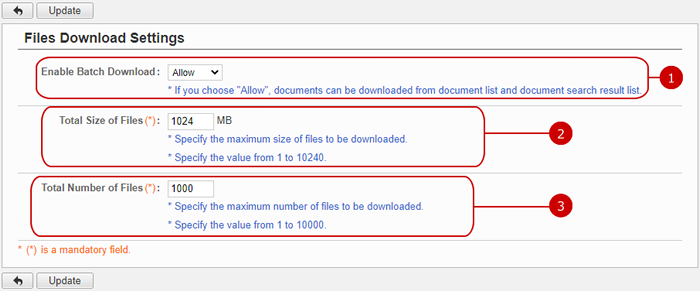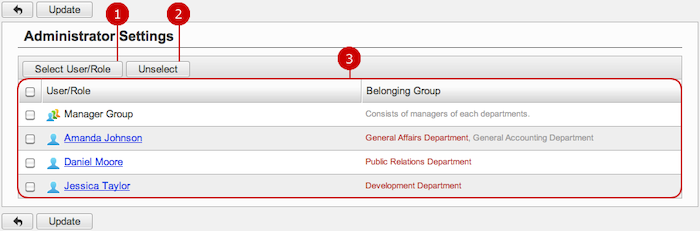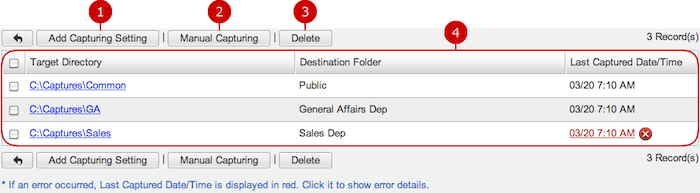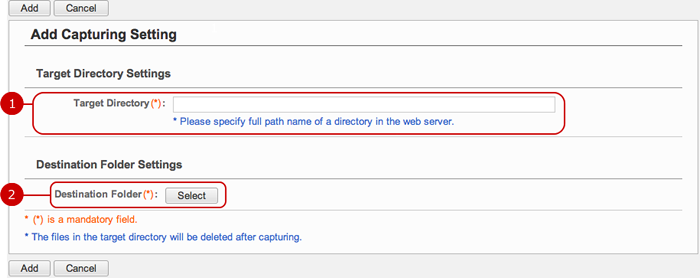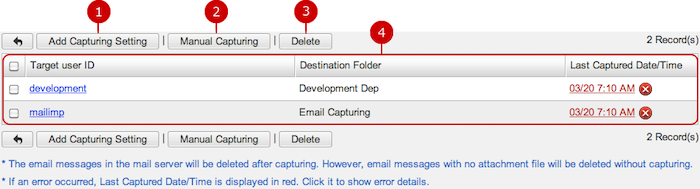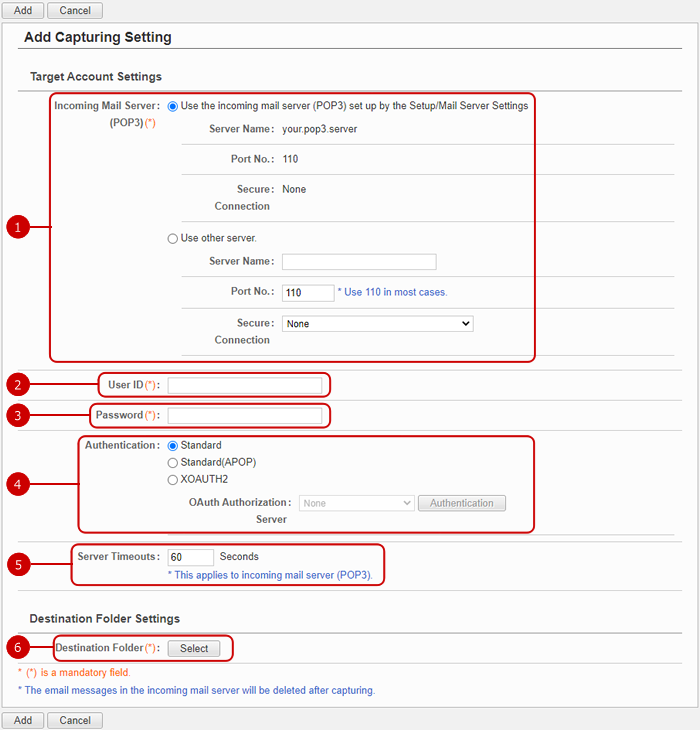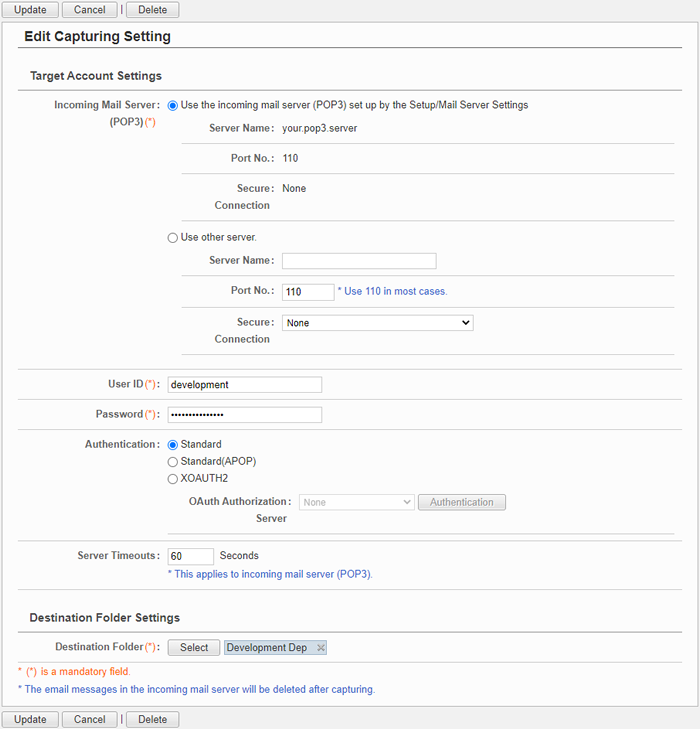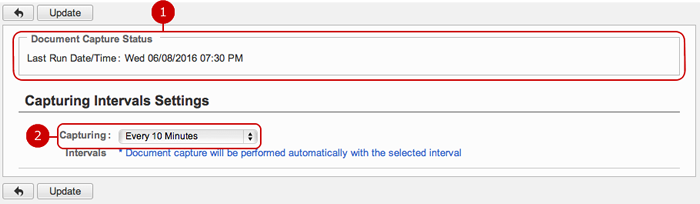To See Current Settings
When you press the link of Current Settings in Settings menu, Current Settings screen is displayed.
You can check the status of various settings of Document Management.
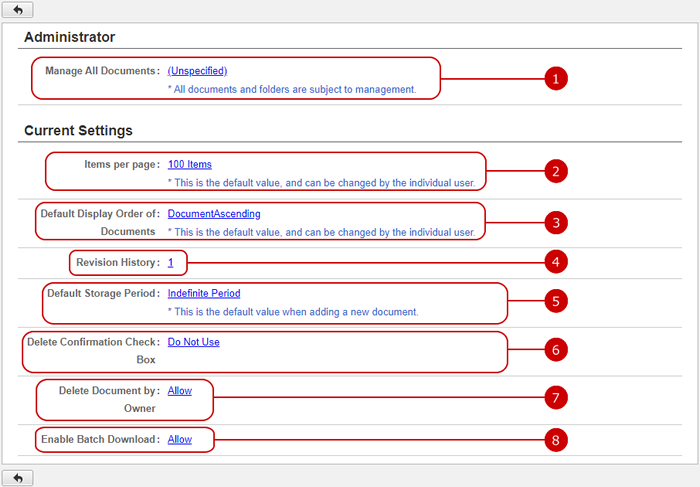
-
The current settings status of the application administrators is displayed.
When you press the link, Administrator Settings screen is displayed.
-
Setting value of how many items are displayed per page is displayed.
When you press the link, General Settings screen is displayed.
-
Setting value of the default sort field and the sort direction of the file list are displayed.
When you press the link, General Settings screen is displayed.
-
Setting value of how many generations of a document to keep is displayed.
When you press the link, General Settings screen is displayed.
-
Setting value of the default storage period is displayed.
When you press the link, General Settings screen is displayed.
-
Setting value of the delete confirmation check box is displayed.
When you press the link, General Settings screen is displayed.
-
Setting value of whether the owner can delete documents is displayed.
When you press the link, General Settings screen is displayed.
-
Setting value of the status of batch downloads is displayed.
When you press the link, File Download Settings screen is displayed.
To Setup General Settings
When you press the link of General Settings in Settings menu, General Settings screen is displayed.
You can setup the general settings of Document Management.

-
Choose how many items are displayed per page.
This value can be changed by individual user.
-
Set the default sort field and the sort direction of the file list.
Choose a field to sort and a sort direction.
This value can be changed by individual user.
-
Choose how many generations of a document to keep.
Up to 99 generations of a document can be kept.
-
Choose a storage period set as the default.
When creating a document, the default storage period of the document is calculated by the period you selected and current date.
-
Set whether to use the check box in the confirmation dialog for Delete Document Folder.
* When set to "Use", a check box is included in the confirmation dialog when deleting a document folder, and deletion won't be possible if the box isn't checked.
-
Set whether to use the check box in the confirmation dialog for Document Delete.
* When set to "Use", you cannot delete without checking the box in the Document Delete Confirmation dialog.
-
Choose whether the owner of the document can delete it.
* When set to "Allow", the owner and the user with deletion rights can delete the document.
* When set to "Disallow", even the owner of the document can't delete without deletion rights.
Click "Update" button to save the changes.
To Setup File Download Settings
When you press the link of File Download Settings in Settings menu, File Download Settings screen is displayed.
You can setup the file batch download settings.
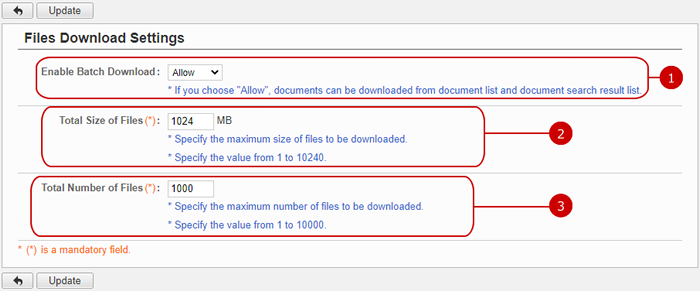
-
Set whether to enable file batch download.
-
Set the maximum total size that can be downloaded.
-
Set the maximum number of files that can be downloaded.
Click "Update" button to save the changes.
To Setup Application Administrators
When you press the link of Administrator Settings in Settings menu, Administrator Settings screen is displayed.
You can setup the application administrators of Document Management.
The users who are assigned to the application administrator can use the application management functions.
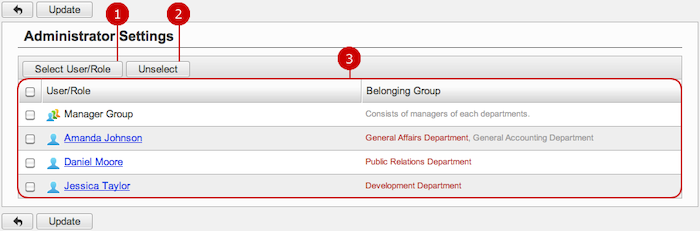
-
Select users, roles.
When you press "Select User/Role" button, User/Role Selection window is displayed.
(For more details about user/role selection, please refer to Common Functions for All Screens > User/Group/Role Selection in User's Manual.)
-
Unselect users, roles.
-
Users and roles you selected are displayed.
Click "Update" button to save the changes.
To Add Files from Specified Directory Automatically
When you press the link of File Capturing Settings in Settings menu, File Capturing Settings screen is displayed. Files in a directory of a web server are captured and stored in a folder of Document Management.
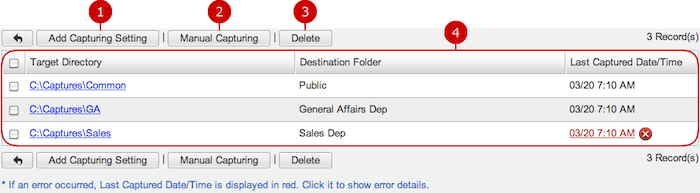
-
Add a capturing setting.
-
Capture manually.
Select a setting you want to execute and press this button to execute. You can select more than one setting.
* Files are deleted in the target directory after capturing.
* If a file name length is greater than 255 byte, the file cannot be captured.
-
Delete settings.
Select settings you want to delete and press this button to delete them. You can select more than one setting.
-
The list of capturing settings is displayed.
When you press a link of Target Directory, Edit Capturing Setting screen is displayed.
* If an error occurred, Last Captured Date/Time is displayed in red. Click a link of Last Captured Date/Time to display error details.
To Add Capturing Setting from File
When you press "Add Capturing Setting" button in the list of file capturing settings, Add Capturing Setting screen is displayed.
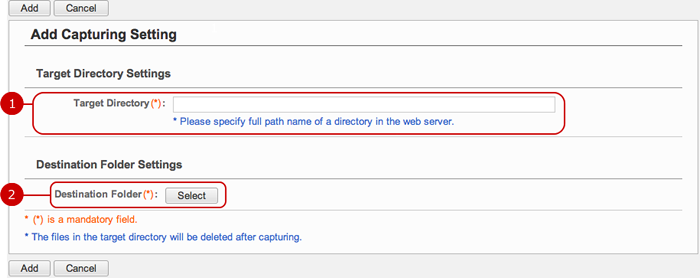
Click "Update" button to save the changes.
The files in the target directory will be deleted after capturing.
Please do not specify such as the system folder of OS, install folders of middleware, program folders of desknet's NEO.
To Edit Capturing Setting from File
When you press a link of Target Directory in the list of file capturing settings, Edit Capturing Setting screen is displayed.

Click "Update" button to save the changes.
To Delete Capturing Settings from File
When you press "Delete" button file in the list of capturing settings or To Edit Capturing Setting screen, a confirmation window is displayed.
When you press "Yes" button, the settings are deleted. The settings are permanently deleted and cannot be recovered. Please take note.
To Add Files from Email Attachments Automatically
When you press the link of Email Capturing Settings in Settings menu, Email Capturing Settings screen is displayed.
Attachment files of email message received on an email server you specified are captured and stored in a folder of Document Management.
* If more than one file attached in an email message, they are stored in one document.
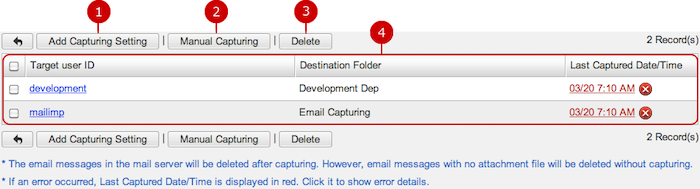
-
Add a capturing setting.
-
Capture manually.
Select a setting you want to execute and press this button to execute. You can select more than one setting.
* The email messages in the incoming server will be deleted after capturing.
-
Delete settings.
Select settings you want to delete and press this button to delete them. You can select more than one setting.
-
The list of capturing settings is displayed.
When you press a link of Target user ID, Edit Capturing Setting screen is displayed.
* If an error occurred, Last Captured Date/Time is displayed in red. Click a link of Last Captured Date/Time to display error details.
To Add Capturing Setting from Email
When you press "Add Capturing Setting" button in the list of email capturing settings, Add Capturing Setting screen is displayed.
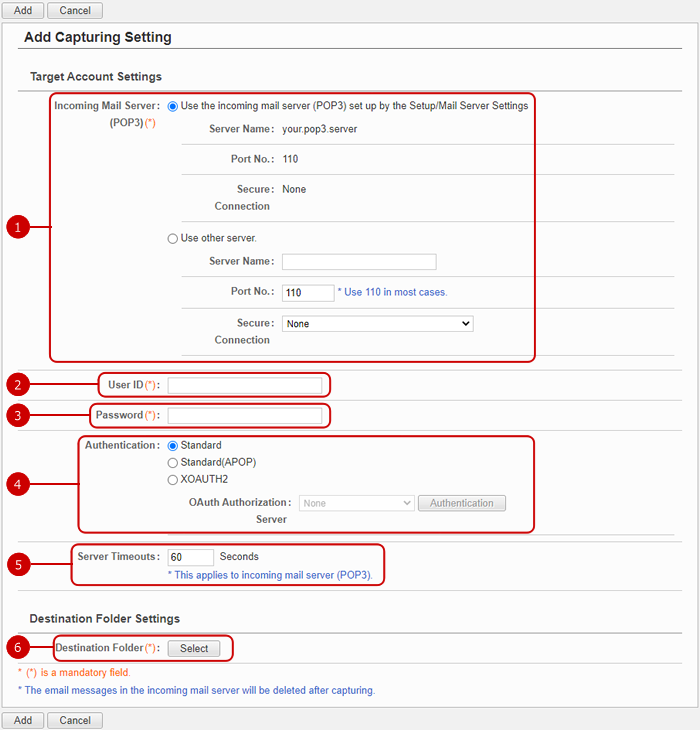
-
Set email server settings.
You can use the email server setup by the Setup/Mail Server Settings or specify individually.
If you choose "Specify individually", enter a server name, port No. and secure connection option of an email server.
-
Enter a user ID of the email server.
-
Enter password of the email server.
-
Choose the authentication method when you log on to the email server
Choose "Standard", if the email server is not configured in a special authentication method.
If you choose "Standard(APOP)", it logs on to the email server by using a secured password.
If you are using Google or Microsoft 365 email server with "XOAUTH2" authentication, select "XOAUTH2" and choose the OAuth authorization server, then carry out authentication by pressing the [Authentication] button.
OAuth authorization server setting must be done by system administrators.
Google or Microsoft 365 sign in screen will be displayed when you pressed [Authentication], so please sign in and carry out authentication.
* If you already signed in into Google or Microsoft 364, you will be authorizing as that user. Please check if it is the correct user to be used for authentication.
If you are authorizing for multiple settings, please sign out from Google or Microsoft 365 after carrying out every authentication.
* You cannot carry out authentication when creating new capturing setting. Please carry out authentication in the Edit Capturing Setting screen.
-
This is the setting of how many seconds to wait until a failure occurs after trying to log on to the mail server.
-
Choose to which folder captured files are saved.
When you press "Select" button, folder selection windows is displayed.
Click "Update" button to save the changes.
To Edit Capturing Setting from Email
When you press a link of Target user ID, Edit Capturing Setting screen is displayed.
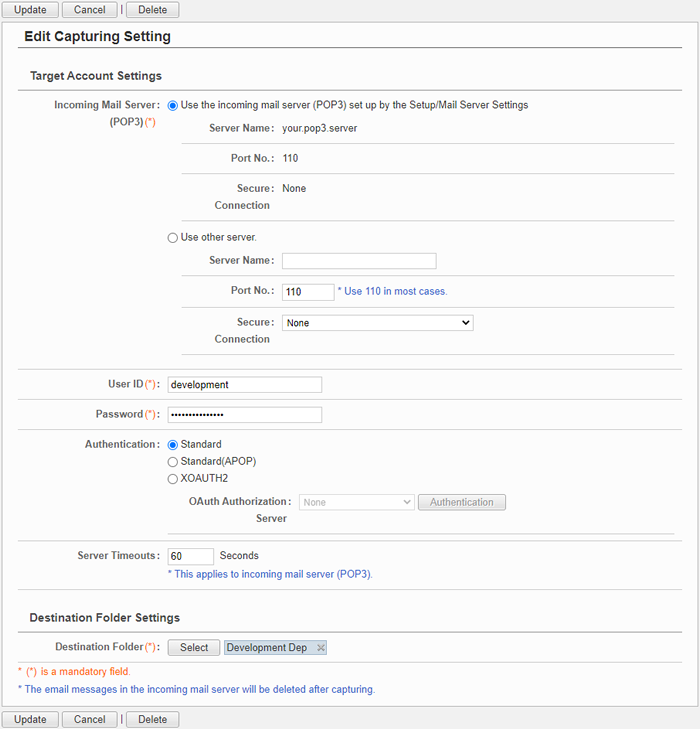
Click "Update" button to save the changes.
To Delete Capturing Settings from Email
When you press "Delete" button file in the list of capturing settings or To Edit Capturing Setting screen, a confirmation window is displayed.
When you press "Yes" button, the settings are deleted. The settings are permanently deleted and cannot be recovered.
To Setup Capturing Intervals Settings
When you press the link of Capturing Intervals Settings in Settings menu, Capturing Intervals Settings screen is displayed.
Setup the start time, and capturing intervals which apply to the file capturing settings and email capturing settings.
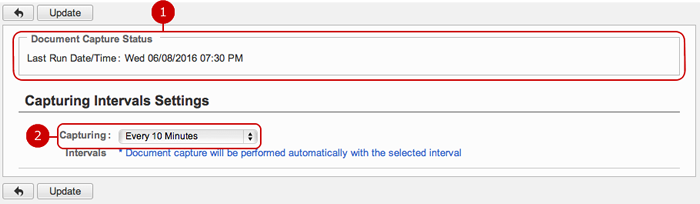
Click "Update" button to save the changes.
* The owner of documents saved automatically is "System Administrator".
To Run Capturing from Batch File
In addition to run the capturing function by "Capturing Intervals Settings", you can also run the capturing function from the command line by using a Windows batch file or a UNIX cron.
* From version V3.5R1.2, batch files will only be executed automatically by Scheduler.
You can run the capturing function only once when you start the server. However, if you start up the server every day (for example, you shut down the server after the working time), you have to run the capturing function too.
In order to reduce the effort of such, you can run the capturing function from the command line.
The following describes the procedure of the automatic capturing from the command line each of Windows OS and UNIX (Solaris and Linux).
* If you are using a Windows Server:
You can use the Windows tasks scheduler to start the program automatically.
-
To Create a batch file to run the capturing program
Open an editor such as Notepad to edit a batch file named "zdocreminder.bat" to run the capturing program (Installation directory\zbatdocreminder.exe).
* You can find a sample file "zdocreminder.bat" in the installation directory.
* You have to edit the file if your installation directory is not the default place.
[An example of zdocreminder.bat]
| ① |
② |
③ |
| C:\Inetpub\scripts\dneo\zbatdocreminder.exe |
C:\Inetpub\scripts\dneo |
10 |
(1) The name of the program module (specify full path)
(2) Installation folder
(3) Running intervals (in minutes) (* 1)
*1. You can specify either "10, "20", "30", "60", "120", "180", "240", "360", "720", "1440". If you specify other value, the intervals is set to 10 minutes.
-
Automatic capturing settings
You can use Task Scheduler of Windows system tools to run automatic captures regularly.
Set the execute date and time for the created zdocreminder.bat.
-
Check the execution
Check whether or not the automatic capturing is executed on the specified date and time.
* If you are using a UNIX (Linux, Solaris)...
You can use the "cron" command to start the program automatically.
-
To create a script shell file which runs "automatic capturing"
Login to your server by using TELNET, and use a text editor such as "vi" to edit the shell file (zdocreminder.sh) that runs the capturing program (installation directory/zbatdocreminder).
* You can find a sample file "zdocreminder.sh" in the installation directory.
* You have to edit the file if your installation directory is not the default place.
[An example of zdocreminder.sh]
| ① |
② |
③ |
| /var/www/cgi-bin/dneo/zbatdocreminder |
/var/www/cgi-bin/dneo |
10 |
(1) The name of the program module (specify full path)
(2) Installation directory
Running intervals (in minutes) (* 1)
*1. You can specify either "10, "20", "30", "60", "120", "180", "240", "360", "720", "1440". If you specify other value, the intervals is set to 10 minutes.
-
To set an editor for edit
Use the following command to switch to the root user and set the editor to edit crontab.
su root
password: ***** (Enter a password of root user)
setenv EDITOR vi
-
Edit crontab
To open crontab, use the following command.
(1) The options for the editor to edit
In "nobody", you should specify the user who provides HTTP service.
Enter i key, switch to the insert mode in vi editor, add zdocreminder.sh.
[An example of Editing crontab]
| ① |
② |
③ |
| 30 |
8 * * 1,2,3,4,5 |
/var/www/cgi-bin/dneo/zdocreminder.sh |
(1) The time when the command runs
Minutes (specify from 0 to 59) Hours (specify from 0 to 23)
(2) Day or day of week when the command runs
Day (specify 1 to 31) Month (specify 1 to 12) Day of week (specify from 0 to 6. 0 is Sunday)
Command to run
In this example, run zdocreminder.sh in /var/www/cgi-bin/dneo at 8:30 AM from Monday to Friday.
when editing is complete, press ESC twice, and enter ":wq" to quit the editor.
The setting is now complete.
-
Check to be Sure the Shell Script has Run
Enter the command below to check if the cron has been executed at the scheduled time.
ps -ax | grep zbatdocreminder
* If you see PID (Process ID) and capturing program, the program runs normally.
* Please refer to the OS manual by using "man crontab" from the command line for more detail about "crontab".
* If you run the server and the capturing program on Monday and do not shut down the server on Monday, Tuesday and Wednesday, the capturing program is not run several times.