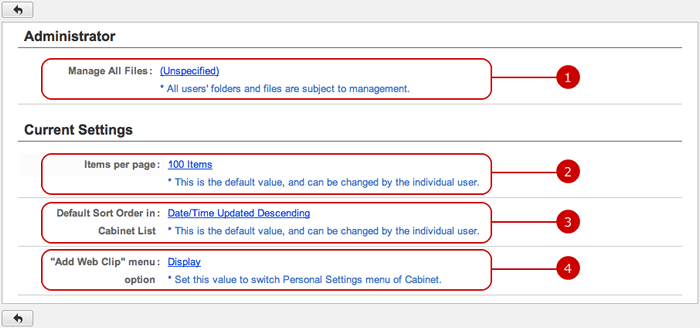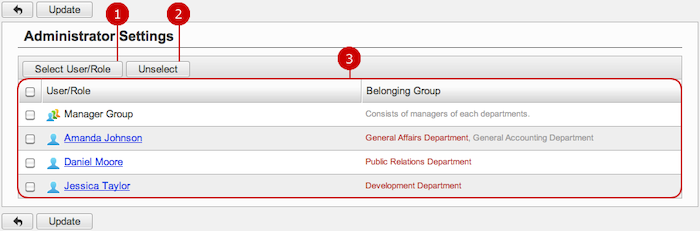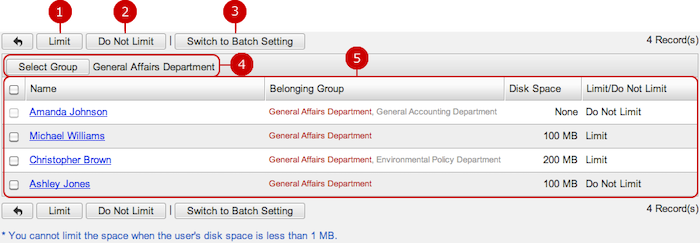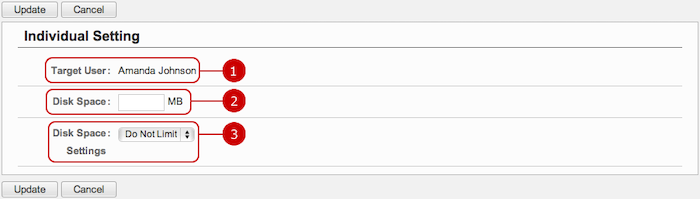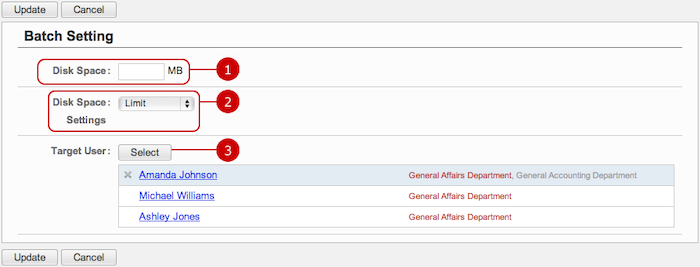To See Current Settings
When you press the link of Current Settings in Settings menu, the list of current settings screen is displayed.
You can check the status of various settings of Cabinet.
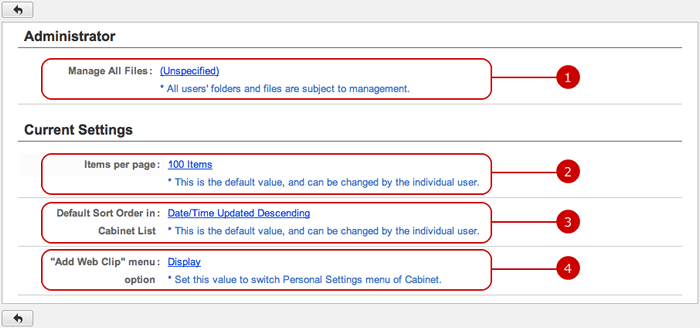
-
The current settings status of the application administrators is displayed.
When you press the link, Administrator Settings screen is displayed.
-
Setting value of how many items are displayed per page is displayed.
When you press the link, General Settings screen is displayed.
-
Setting value of the default sort field and the sort direction of the cabinet file list are displayed.
When you press the link, General Settings screen is displayed.
-
The default setting value of Default Access Rights at Folder Creation is displayed.
When you press the link, General Settings screen is displayed.
-
Setting value of Access Rights Check after Folder Creation Rights is displayed.
When you press the link, General Settings screen is displayed.
-
Setting value of whether to show "Add Web Clip" option.
When you press the link, General Settings screen is displayed.
To Setup General Settings
When you press the link of General Settings in Settings menu, General Settings screen is displayed.
You can setup the general settings of Cabinet.

-
Choose how many items are displayed per page.
This value can be changed by individual user.
-
Set the default sort field and the sort direction of the cabinet file list.
Choose a field to sort and a sort direction.
This value can be changed by individual user.
-
Set the default setting of Default Access Rights at Folder Creation.
* This setting is displayed only when "Create Under the Root" in "Location" is selected.
* This value can be changed by individual user.
-
Set whether to display the Access Rights Check after Folder Creation.
* If you choose "Yes", the access rights settings dialog will be displayed after creating a folder.
* This value can be changed by individual user.
-
Select whether to show "Add Web Clip" option.
* Select "Show" to display a link to "Add Web Clip" option in Personal Settings menu.
Click "Update" button to save the changes.
To Setup Application Administrators
When you press the link of Administrator Settings in Settings menu, Administrator Settings screen is displayed.
You can setup the application administrators of Cabinet.
The users who are assigned to the application administrator can use the application management functions.
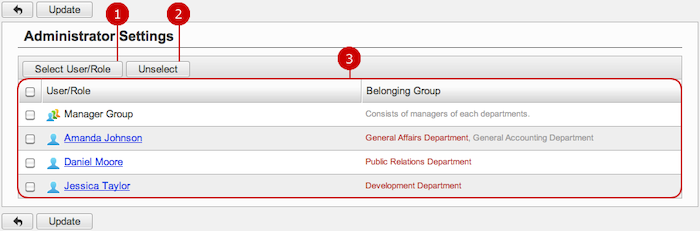
-
Select users, roles.
When you press "Select User/Role" button, User/Role Selection window is displayed.
(For more details about user/role selection, please refer to Common Functions for All Screens > User/Group/Role Selection in User's Manual.)
-
Unselect users, roles.
-
Users and roles you selected are displayed.
Click "Update" button to save the changes.
To Check Disk Space Settings by User
Click "Disk Space Settings" of Settings Menu to go to Disk Space Settings screen.
You can setup the disk space for each user.
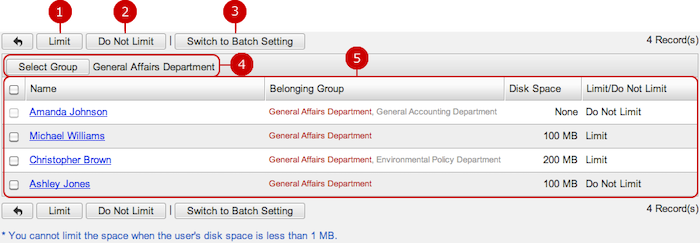
To Setup Disk Space Settings by User
When you press a link of Name, Individual Setting screen is displayed.
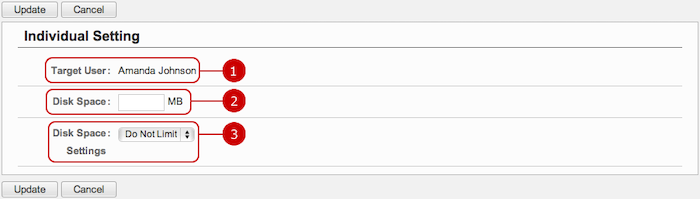
-
The name of the user is displayed.
-
Enter how much space the can use to save data.
-
Choose whether to limit the size set by Disk Space.
If you choose "Do Not Limit", the storage size is ignored.
Click "Update" button to save the changes.
To Setup Disk Space Settings for Users in One Batch
When you press "Switch to Batch Setting" button in Disk Space Settings, Batch Setting screen is displayed.
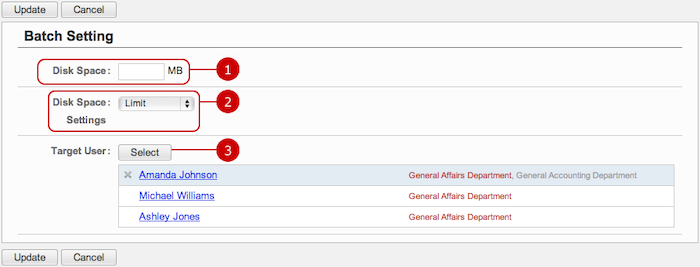
-
Enter how much space the can use to save data.
-
Choose whether to limit the size set by Disk Space.
If you choose "Do Not Limit", the storage size is ignored.
-
Select users to setup the disk space settings.
When you press "Select" button, Select User window is displayed. Select a user that you want to set.
(For more details about user selection, please refer to Common Functions for All Screens > User/Group/Role Selection in User's Manual.)
Click "Update" button to save the changes.