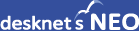![]()
このインストーラーでは、以下がインストールされます。
・アップデートツール
・本体・モバイルブラウザ版モジュール
・Node.js 14.17.5
インストール前にご一読ください
下記のインストール作業では、特に指定のある場合を除き、Administratorユーザーでの作業を前提としています。また、インストーラー起動時には、管理者権限にて実行していただきますようお願いいたします。
インストール作業を始める前に、すべてのWindowsプログラムを終了することをお勧めします。
1.インストールの開始
ダウンロードしたアップデートモジュールファイルを右クリックし「管理者として実行」で実行すると、インストールが始まります。
「次へ」ボタンを押してください。

2.システムチェック
サーバーのシステム情報を確認します。
※ここでは、インストールされているdesknet's NEOがアップデート対象どうかを確認します。
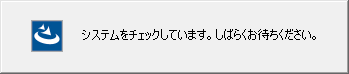
チェックの結果、問題が発見された場合、以下のメッセージが表示されます。
| ◆desknet's NEOがインストールされていない | |
| ※ご利用のサーバーに、desknet's NEOはインストールされていませんので、アップデートツールをインストールしていただく必要はありません。ダウンロードページより、最新バージョンのdesknet's NEOをダウンロードし、インストールしてください。 | |
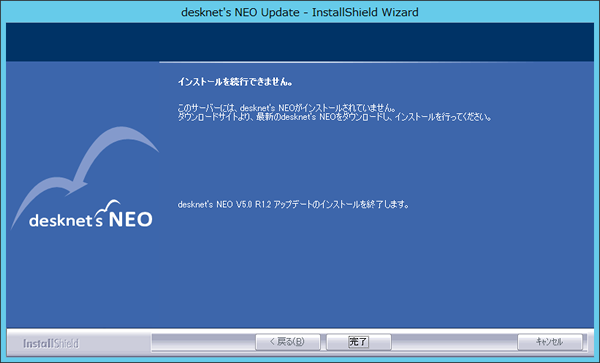 |
|
| ◆インストールされているdesknet's NEOがアップデート対象バージョンではない | |
| ※ご利用のサーバーにインストールされているdesknet's NEOは、本アップデートツールからアップデートできる対象バージョンではありません。 | |
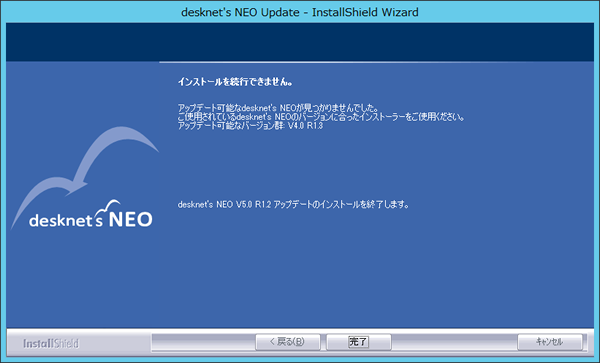 |
|
| ◆Webサーバーが稼働していないか、または80番ポートで動作していない | |
| ※ご利用のサーバーでは、Webサーバーが正しく動作していないか、80番ポートで動作していません。インストールは続行できますが、インストール完了後、正しくアップデートツールが動作しない可能性があります。 | |
 |
|
| ◆インストールされているNode.jsのバージョンが古い | |
|
※V5.0~V6.0をご利用の場合等、古いバージョンのNode.jsがインストールされているため、本インストーラーでNode.jsのアップデートを行います。ご確認の上「はい」ボタンを押してください。 ※同一サーバーマシンでChatLuck V4.0 R2.0以下のバージョンを運用している場合は「いいえ」ボタンを押してください。Node.jsをアップデートするとChatLuckが正常に動作しなくなりますのでご注意ください。 |
|
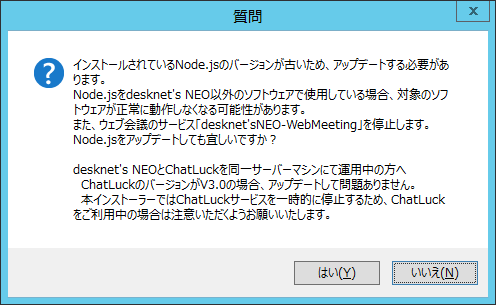 |
|
3.インストール情報の入力
desknet's NEOのインストール先や、アップデートツールのインストール先、Node.jsのインストール先などを指定します。
変更したい項目のボタンを押すと保存場所の変更が可能です。
入力が完了したら「次へ」ボタンを押してください。
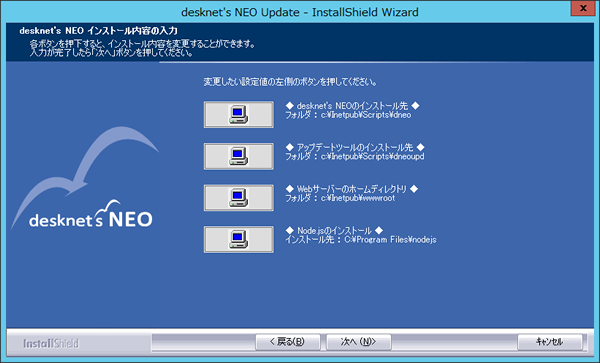
4.desknet's NEOのデータベース(FTS)の接続情報の入力 (V4.0からのアップデートの場合)
desknet's NEOのデータベース(FTS)のユーザーおよび、パスワードを入力してください。
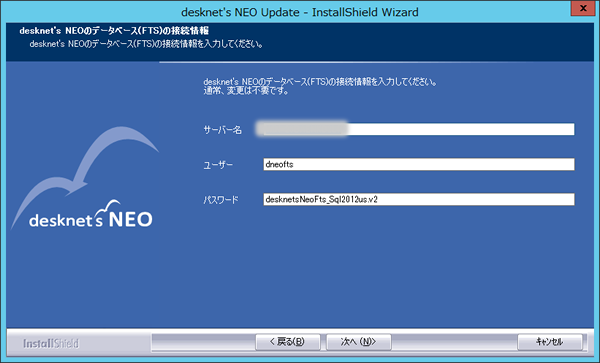
5.インストール内容の確認
「desknet's NEOアップデートのインストール内容の入力」画面で入力した内容を確認します。
内容に問題がなければ、「次へ」ボタンを押してください。ファイルのコピーが始まります。
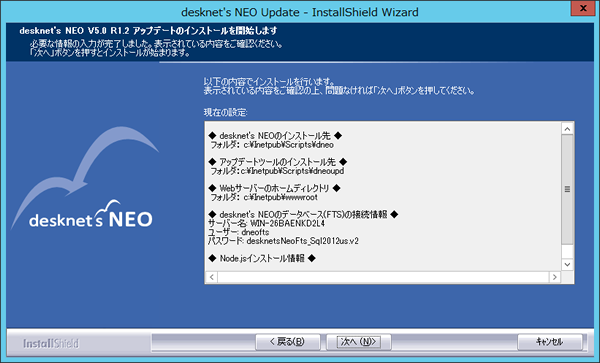
6.ファイルコピー
desknet's NEOアップデートツールのインストールを行います。
そのまましばらくお待ちください。
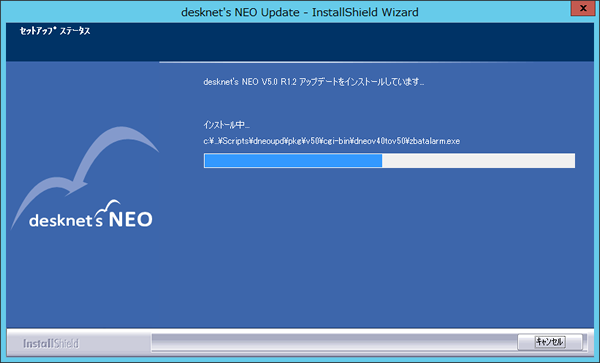
7.Node.jsのインストール
サーバー上に対象バージョンのNode.jsがインストールされていなかった場合、「Node.js」のインストールまたはアップデートが始まります。
そのまましばらくお待ちください。(インストールは自動的に行われますので、以下のメッセージが消えるまでしばらくお待ちください。)

8.インストール完了
インストールは完了です。お疲れ様でした。
「desknet's NEOアップデート手順を」開く、にチェックして「完了」ボタンを押していただくと、アップデートツールのご利用方法の説明ページにアクセスします。
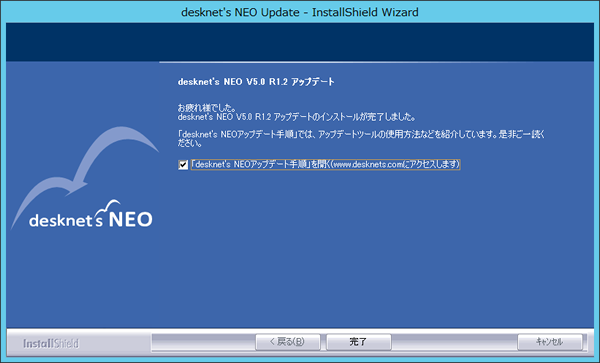
※Node.jsの新規インストールが行われた場合、設定を有効にするため再起動が必要になります。
ワークフローでAppSuite連携を利用する場合は、インストール完了後にサーバーマシンを再起動してください。
9.IISの設定変更
SmartViewerを利用する場合は、以下の設定が必要となります。
メニューより「IISマネージャー」を起動してください。
次に「サイト」を開き、"Default Web Site"を選択して"MIMEの種類"をダブルクリックするか、右メニュー「操作」内の「機能を開く」リンクをクリックするとMIMEの種類の一覧が表示されます。
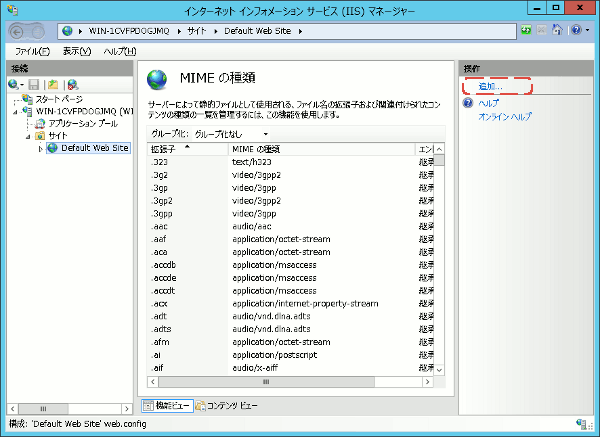
拡張子「.bcmap」が登録されていない場合は、右メニュー「操作」内の「追加...」リンクをクリックしてください。「MIME の種類の追加」画面が表示されますので、下記を設定して「OK」ボタンを押してください。既に拡張子「.bcmap」が登録されている場合は本設定は不要です。
ファイル名の拡張子:.bcmap
MIMEの種類:application/octet-stream

![]()
記載の製品名および商品名は、各社の商標、または登録商標です。