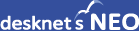![]()
このインストーラーでは、以下がインストールされます。
・アップデートツール
・本体・モバイルブラウザ版モジュール
・追加データベース
・PostgreSQL16
・Node.js 18.16.0
インストール前にご一読ください
本インストーラーには、「PostgreSQL16.3」が同梱されています。インストールされているdesknet's NEO がV8.5以前の場合、PostgreSQL16.3も同時にインストールすることが可能です。
PostgreSQL16.3をインストールするためには、サーバー名、及びサーバーへのログイン名は、半角英数字で構成されている必要があります。
下記のインストール作業では、特に指定のある場合を除き、Administratorユーザーでの作業を前提としています。また、インストーラー起動時には、管理者権限にて実行していただきますようお願いいたします。
インストール作業を始める前に、すべてのWindowsプログラムを終了することをお勧めします。
ご注意
インストール対象のサーバーで、既にPostgreSQL 16.3以外のバージョンのPostgreSQLが稼動している場合、本インストーラーでは、ポート番号(通常は”5432番ポート”)を変えて、新規に「PostgreSQL 16.3」をインストールすることが可能です。ただし、複数のPostgreSQLサービスが起動することになりますので、それだけサーバーリソースを多く消費することになり、想定した性能を維持できなくなる場合がありますのでご注意ください。
サーバー上に既にPostgreSQL 16.3がインストールされ、正常に稼動している場合、PostgreSQLのインストールは行われず、desknet's NEOのデータベースを構築することが可能ですが、稼動中のPostgreSQLインストール時の「ロケール」が"C"以外でインストールされていると、一覧での並び順など、予期しない動作をする場合がありますのでご注意ください。
※インストール時のロケールは"C"以外でも、存在しているクラスターのロケールの設定が"C"で構築されていれば問題ありません。
1.インストールの開始
ダウンロードしたアップデートモジュールファイルを右クリックし「管理者として実行」で実行すると、インストールが始まります。
「次へ」ボタンを押してください。
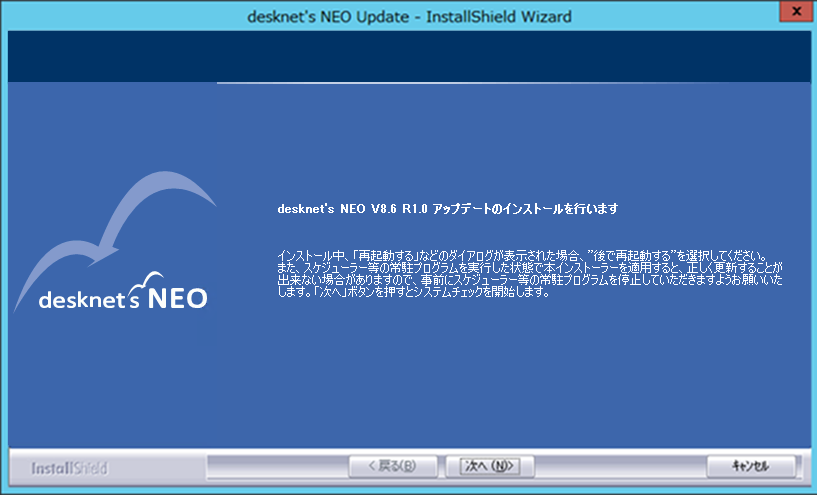
2.システムチェック
サーバーのシステム情報を確認します。
※ここでは、インストールされているdesknet's NEOがアップデート対象どうかを確認します。
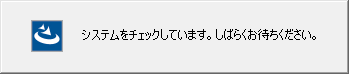
チェックの結果、問題が発見された場合、以下のメッセージが表示されます。
| ◆desknet's NEOがインストールされていない | |
| ※ご利用のサーバーに、desknet's NEOはインストールされていませんので、アップデートツールをインストールしていただく必要はありません。ダウンロードページより、最新バージョンのdesknet's NEOをダウンロードし、インストールしてください。 | |
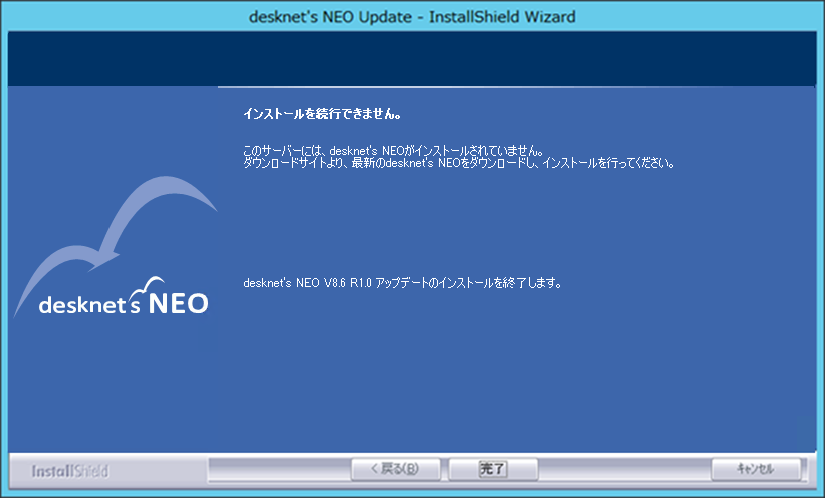 |
|
| ◆インストールされているdesknet's NEOがアップデート対象バージョンではない | |
| ※ご利用のサーバーにインストールされているdesknet's NEOは、本アップデートツールからアップデートできる対象バージョンではありません。 | |
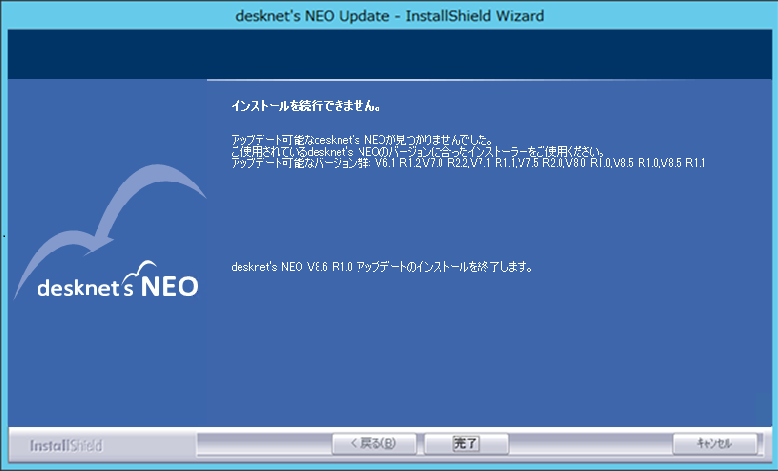 |
|
| ◆Webサーバーが稼働していないか、または80番ポートで動作していない | |
| ※ご利用のサーバーでは、Webサーバーが正しく動作していないか、80番ポートで動作していません。インストールは続行できますが、インストール完了後、正しくアップデートツールが動作しない可能性があります。 | |
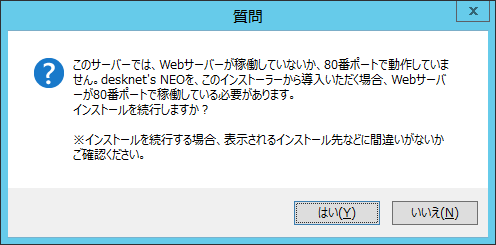 |
|
| ◆インストールされているNode.jsのバージョンが古い | |
|
※V5.0~V6.0をご利用の場合等、古いバージョンのNode.jsがインストールされているため、本インストーラーでNode.jsのアップデートを行います。ご確認の上「はい」ボタンを押してください。 |
|
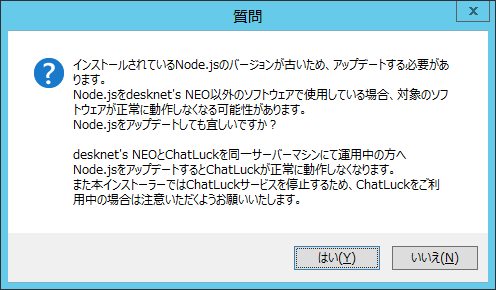 |
|
3.インストール情報の入力
desknet's NEOのインストール先や、アップデートツールのインストール先、PostgreSQLのインストール方法、Node.jsのインストール先などを指定します。
変更したい項目のボタンを押すと保存場所の変更が可能です。
PostgreSQL16.3が既にインストールされている場合、”PostgreSQL”に関する項目は表示されません。
(※インストールやアップデートが必要な場合のみ、Node.jsのインストール先を指定します。)
入力が完了したら「次へ」ボタンを押してください。
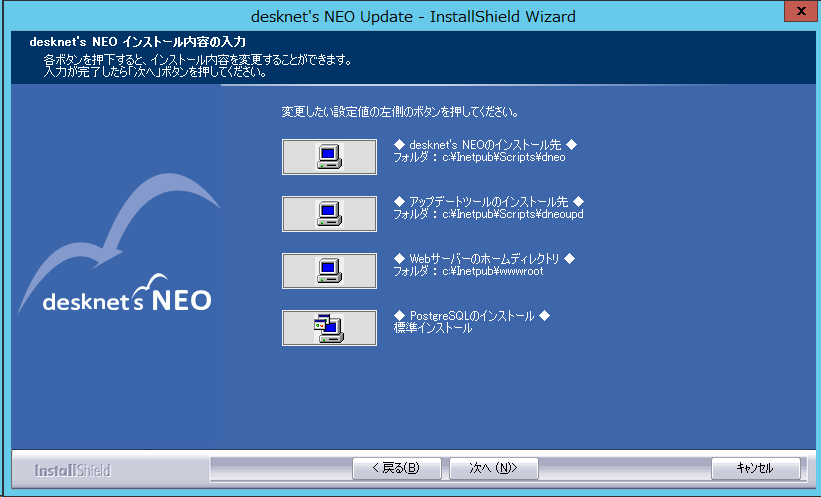

4.PostgreSQL実行ユーザーの作成確認 (PostgreSQL16.3を新規インストールする場合のみ)
サーバー上でPostgreSQLが稼動していない場合、PostgreSQLサービスを実行するユーザーの作成確認画面が表示されます。
作成に問題がなければ、「はい」ボタンを押してください。
ここで作成する『pgsql』ユーザーのパスワードは以下となります。
パスワード: NjATZyYO6wn8Ppg
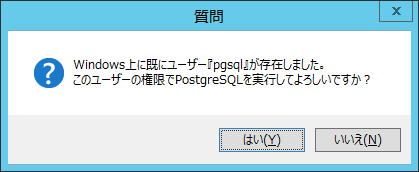
5.PostgreSQL管理者ユーザーの入力 (PostgreSQL16.3インストール済みの場合のみ)
PostgreSQL16.3インストール済みの場合、サーバー上で稼働しているPostgreSQLを管理するために必要となる、管理者ユーザーおよび、パスワードを入力してください。
入力が完了したら、「次へ」ボタンを押してください。
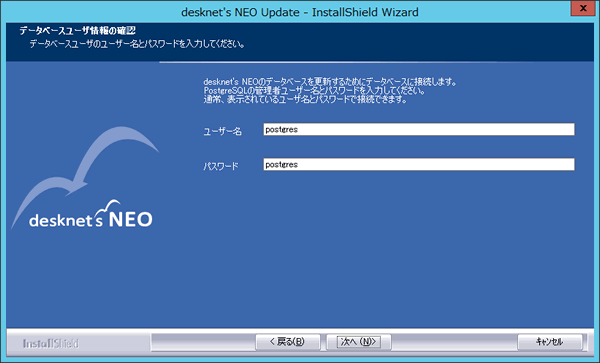
6.インストール内容の確認
「desknet's NEOアップデートのインストール内容の入力」画面で入力した内容を確認します。
内容に問題がなければ、「次へ」ボタンを押してください。ファイルのコピーが始まります。
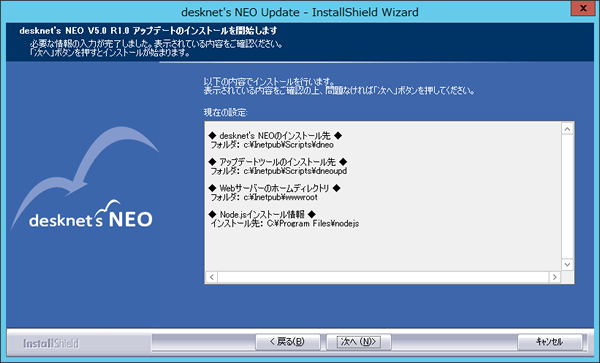
7.ファイルコピー
desknet's NEOアップデートツールのインストールを行います。
そのまましばらくお待ちください。
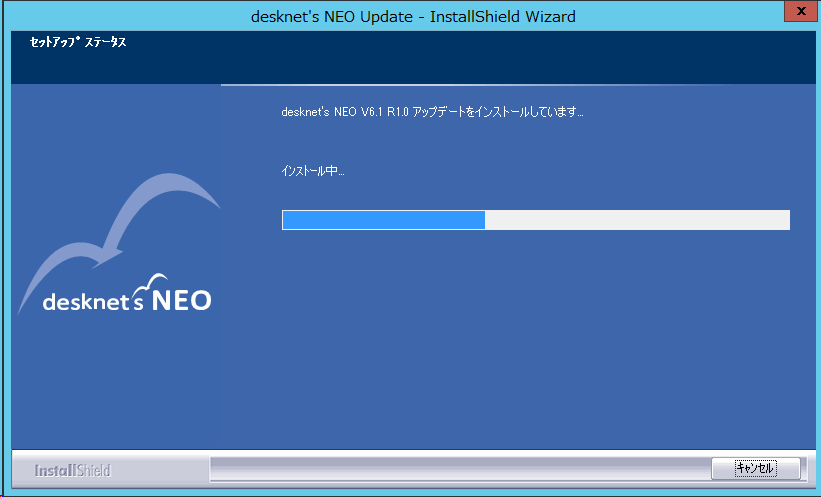
8.PostgreSQLのインストール (PostgreSQL16.3を新規インストールする場合のみ)
「PostgreSQL」のインストールが始まります。
そのまましばらくお待ちください。(インストールは自動的に行われますので、以下のメッセージが消えるまでしばらくお待ちください。)

9.desknet's NEOデータベースロールの構築
ここまでの内容で、desknet's NEOにて利用するPostgreSQL用データベースロールを構築します。
そのまましばらくお待ちください。

10.Node.jsのインストール (※インストールやアップデートが必要な場合のみ)
サーバー上に対象バージョンのNode.jsがインストールされていなかった場合、「Node.js」のインストールまたはアップデートが始まります。
インストールは自動的に行われますので、以下のメッセージが消えるまでしばらくお待ちください。

11.インストール完了
インストールは完了です。お疲れ様でした。
「desknet's NEOアップデート手順」を開く、にチェックして「完了」ボタンを押していただくと、アップデートツールのご利用方法の説明ページにアクセスします。

※Node.jsの新規インストールが行われた場合、設定を有効にするため再起動が必要になります。
ワークフローでAppSuite連携を利用する場合は、インストール完了後にサーバーマシンを再起動してください。
12.IISの設定変更
SmartViewerを利用する場合は、以下の設定が必要となります。
メニューより「IISマネージャー」を起動してください。
次に「サイト」を開き、"Default Web Site"を選択して"MIMEの種類"をダブルクリックするか、右メニュー「操作」内の「機能を開く」リンクをクリックするとMIMEの種類の一覧が表示されます。
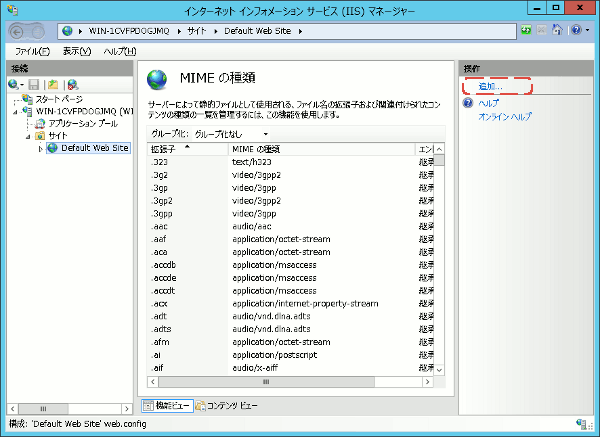
拡張子「.bcmap」が登録されていない場合は、右メニュー「操作」内の「追加...」リンクをクリックしてください。「MIME の種類の追加」画面が表示されますので、下記を設定して「OK」ボタンを押してください。既に拡張子「.bcmap」が登録されている場合は本設定は不要です。
ファイル名の拡張子:.bcmap
MIMEの種類:application/octet-stream

![]()
記載の製品名および商品名は、各社の商標、または登録商標です。