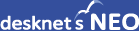![]()
パッチインストーラーでは、以下がインストールされます。(バージョンにより異なる場合があります。)
・desknet's NEO 差分モジュール
・desknet's NEO データベースの更新
インストール前にご一読ください
下記のインストール作業では、特に指定のある場合を除き、Administratorユーザーでの作業を前提としています。また、インストーラー起動時には、管理者権限にて実行していただきますようお願いいたします。
インストール作業を始める前に、すべてのWindowsプログラムを終了することをお勧めします。
ご注意
インストール対象のサーバーで、インストールするパッチの「対象バージョン」となるdesknet's NEO(本体)が正常に稼動している必要があります。お使いのdesknet's NEOのバージョンと、パッチダウンロードページの「対象バージョン」をご確認ください。desknet's NEO(本体)をインストールされていない場合には、最新版のdesknet's NEO(本体)のインストールを行っていただきますようお願いいたします。
また、以下についても事前にご確認ください。(詳細はこちら)
・[スケジューラー]の停止
アラーム、予定通知などをご利用中の場合、「スケジューラー」を停止してください。
・[文書管理自動取込]の停止
「文書管理」機能にて自動取り込みをご利用中の場合、「文書管理自動取込」を停止してください。
尚、インストール中は、更新処理が失敗する可能性がありますので、desknet's NEOへのアクセスは行わないようお願いいたします。
1.インストールの開始
ダウンロードしたパッチモジュールファイルを右クリックし「管理者として実行」で実行すると、インストールが始まります。
インストールするパッチにより、表示されるバージョン番号が異なりますので、お使いのdesknet's NEOのバージョンに適したパッチモジュールをお使いください。
「次へ」ボタンを押してください。
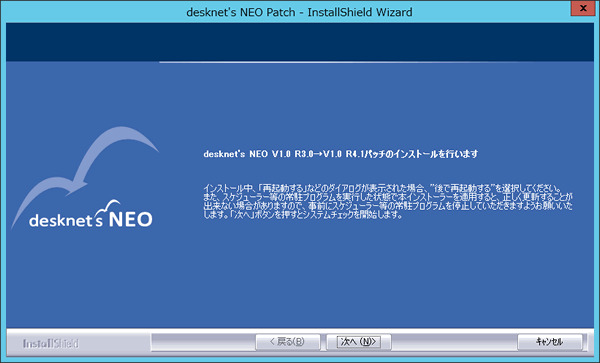
2.システムチェック
サーバーのシステム情報を確認します。
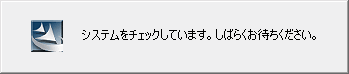
チェックの結果、問題が発見された場合、以下のメッセージが表示されます。
| ◆desknet's NEO(本体)がインストールされていなかった | |
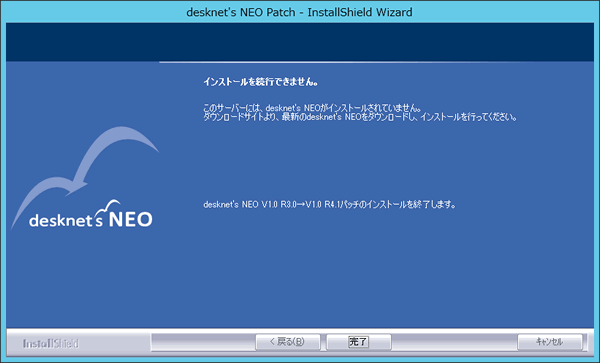 |
|
3.インストール先選択
desknet's NEO やモバイルブラウザ版のインストール先、ドキュメントルートを選択します。
「変更...」ボタンを押すと、サーバー上のフォルダ選択ダイアログが表示されますので、desknet's NEOのそれぞれのモジュールがインストールされているフォルダを選択してください。
選択が完了したら「次へ」ボタンを押してください。
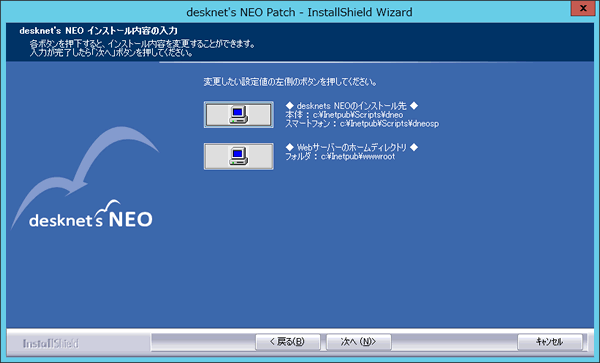
4.PostgreSQL接続情報の入力
パッチにて、データベースの更新が必要な場合、データベースへの接続情報の入力が表示されます。
desknet's NEOのインストーラーよりデータベースをインストールした場合、以下のパスワードを入力してください。
(通常、ダイアログに表示されている「ユーザー名」、「パスワード」のままで問題ありません。)
本体をインストールした時のバージョンがV2.5以前の場合: desknetsNeo_PgSql92us.v1
本体をインストールした時のバージョンがV3.0以降の場合: desknetsNeo_PgSql
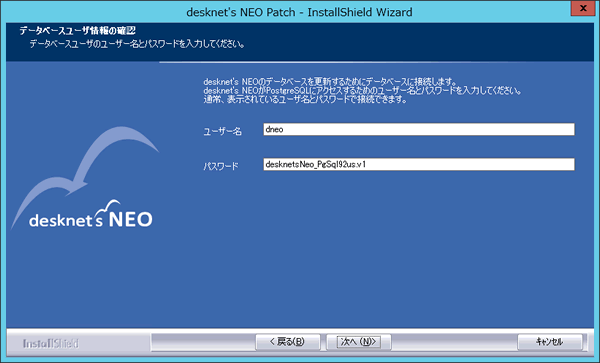
5.インストール内容の確認
「desknet's NEO パッチインストール内容の入力」画面で入力した内容を確認します。
内容に問題がなければ、「インストール」ボタンを押してください。ファイルのコピーが始まります。
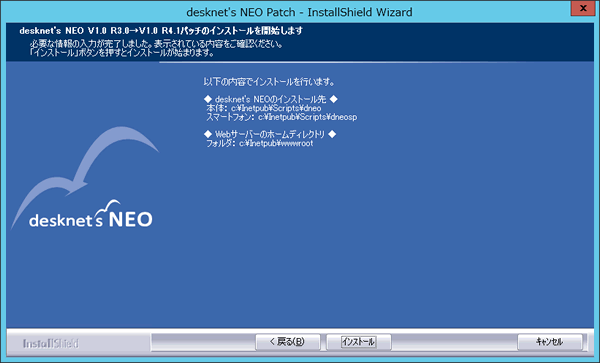
6.ファイルコピー
モジュールの更新を行う前に、一旦リアルタイムサーバーを停止します。
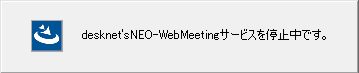
desknet's NEO パッチのインストールを行います。
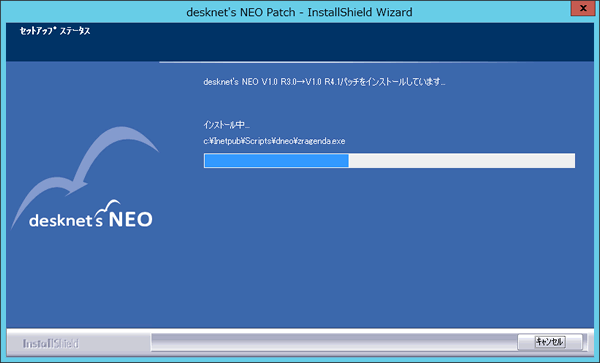
そのまましばらくお待ちください。
しばらくすると、データベースの更新が始まります。

データベースの更新が完了すると、リアルタイムサーバーを再起動します。
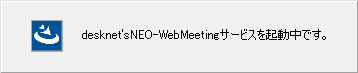
完了までしばらくそのままお待ちください。
7.インストール完了
インストールは完了です。お疲れ様でした。
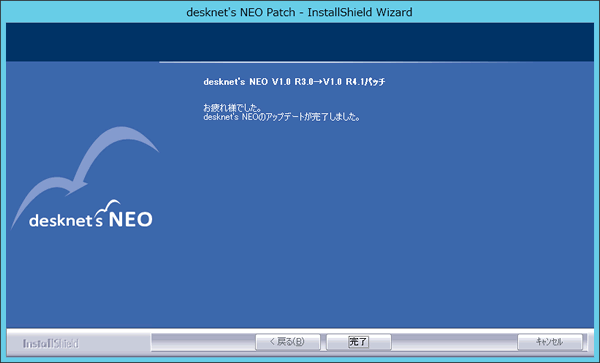
※インストールを行うと、"dneo"フォルダ内に"install-log"フォルダ、及びそのフォルダ内にログファイルが作成されます。これらのフォルダ(ログファイル)は、インストールが完了した時点で削除して頂いて問題ございません。
![]()
記載の製品名および商品名は、各社の商標、または登録商標です。