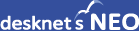![]()
このインストーラーでは、以下がインストールされます。
・desknet's NEO 本体・モバイルブラウザ版モジュール
・desknet's Web Server
(Webサーバーがインストールされていない、もしくは80番ポートで稼動していない場合にインストール可能)
・desknet's NEO データベース
・PostgreSQL9.2
インストール前にご一読ください
desknet's NEOは、Webアプリケーションです。ご利用には、サーバーOS上で、WWWサービスを提供するWebサーバーソフトウェアが正しく稼動している必要があります。
►Windows Server 2012 で IIS8をご利用になる場合の設定方法
►Windows Server 2008 R2で IIS7.5をご利用になる場合の設定方法
※サーバーOSに「Windows Server 2012」などの64ビット版OSと、Webサーバーに「Apache」をお使いいただく場合、Apacheの設定ファイル(httpd.conf)に、環境変数の設定が必要となります。
►Windows Server (64ビット)で Apacheをご利用になる場合の設定方法
※サーバーに「Windows Server 2008+IIS7」などの環境をお使いの場合、Webクリップの使用方法サンプル動画の再生が正しく行えない場合がありますので、以下の設定をお願いいたします。
►Windows Server 2008 R2 & IIS 7 でMIMEタイプを追加する
※ウェブメールや文書管理等の一括ダウンロードや、AppSuite等でテンプレートファイルをエクスポートする場合、「.NET Framework 3.5」がインストールされている必要があります。
►Windows Server 2012で .NET Framework 3.5を有効にする手順
また、本インストーラーには、「PostgreSQL9.2」が同梱されています。データベース(PostgreSQL9.2)がインストールされていないサーバーに、PostgreSQL9.2も同時にインストールすることが可能です。
PostgreSQL9.2をインストールするためには、サーバー名、及びサーバーへのログイン名は、半角英数字で構成されている必要があります。
下記のインストール作業では、特に指定のある場合を除き、Administratorユーザーでの作業を前提としています。また、インストーラー起動時には、管理者権限にて実行していただきますようお願いいたします。
インストール作業を始める前に、すべてのWindowsプログラムを終了することをお勧めします。
ご注意
インストール対象のサーバーで、既にPostgreSQL 9.2以外のバージョンのPostgreSQLが稼動している場合、本インストーラーでは、ポート番号(通常は”5432番ポート”)を変えて、新規に「PostgreSQL 9.2」をインストールすることが可能です。ただし、複数のPostgreSQLサービスが起動することになりますので、それだけサーバーリソースを多く消費することになり、想定した性能を維持できなくなる場合がありますのでご注意ください。
サーバー上に既にPostgreSQL 9.2がインストールされ、正常に稼動している場合、PostgreSQLのインストールは行われず、desknet's NEOのデータベースを構築することが可能ですが、稼動中のPostgreSQLインストール時の「ロケール」が"C"以外でインストールされていると、一覧での並び順など、予期しない動作をする場合がありますのでご注意ください。
※インストール時のロケールは"C"以外でも、存在しているクラスターのロケールの設定が"C"で構築されていれば問題ありません。
1.インストールの開始
ダウンロードした新規インストール用モジュールファイルを右クリックし「管理者として実行」で実行すると、インストールが始まります。
「次へ」ボタンを押してください。
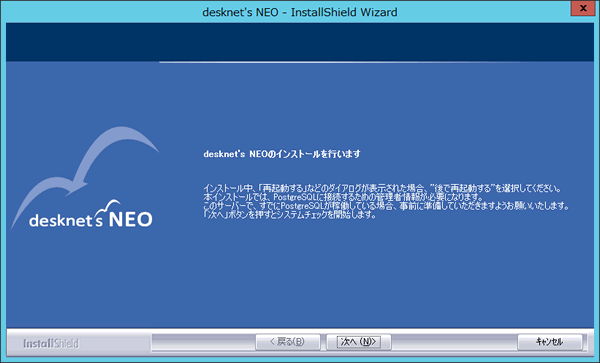
2.システムチェック
サーバーのシステム情報を確認します。
※ここでは、既にdesknet's NEOがインストールされていないかどうかを確認します。
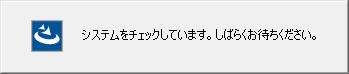
チェックの結果、問題が発見された場合、以下のメッセージが表示されます。
| ◆既にdesknet's NEO(SQL Server版や別バージョンのdesknet's NEOなど)がインストールされていた | |
| ※既にdesknet's NEO(SQL Server版や別バージョンのdesknet's NEOなど)がインストールされている場合、共存させることはできません。先にdesknet's NEO(SQL Server版や別バージョンのdesknet's NEOなど)をアンインストールするなどして、再度インストールを行ってください。 | |
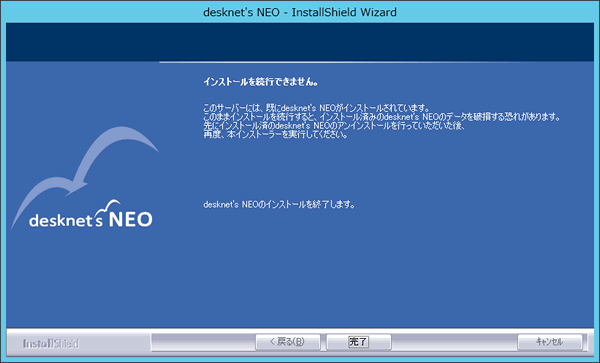 |
|
3.使用許諾契約書の確認
サーバーのシステム情報に問題がなければ、desknet's NEOの使用許諾契約書が表示されます。
ご一読いただき、”使用許諾契約の全条項に同意します”にチェックを付けて、「次へ」ボタンを押してください。
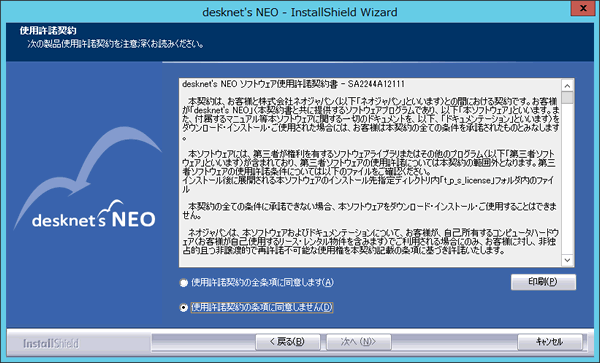
4.インストール情報の入力
desknet's NEOのインストール先や、PostgreSQLのインストール方法などを指定します。
変更したい項目のボタンを押すと保存場所の変更が可能です。
サーバー上で、Webサーバーが80番ポートで正常に稼動している場合、”desknet's Web Server”に関する項目は表示されません。
入力が完了したら「次へ」ボタンを押してください。
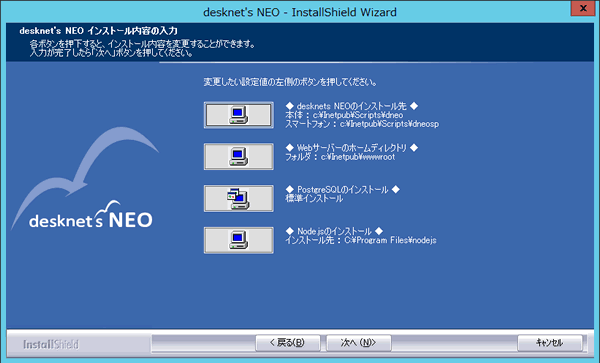
5.PostgreSQL実行ユーザーの作成確認
サーバー上でPostgreSQLが稼動していない場合、PostgreSQLサービスを実行するユーザーの作成確認画面が表示されます。
作成に問題がなければ、「はい」ボタンを押してください。
ここで作成する『pgsql』ユーザーのパスワードは以下となります。
パスワード: NjATZyYO6wn8Ppg
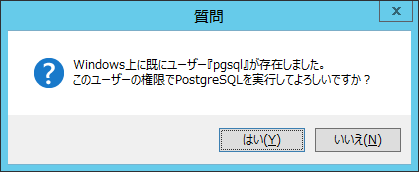
6.インストール内容の確認
「desknet's NEOインストール内容の入力」画面で入力した内容を確認します。
内容に問題がなければ、「次へ」ボタンを押してください。ファイルのコピーが始まります。
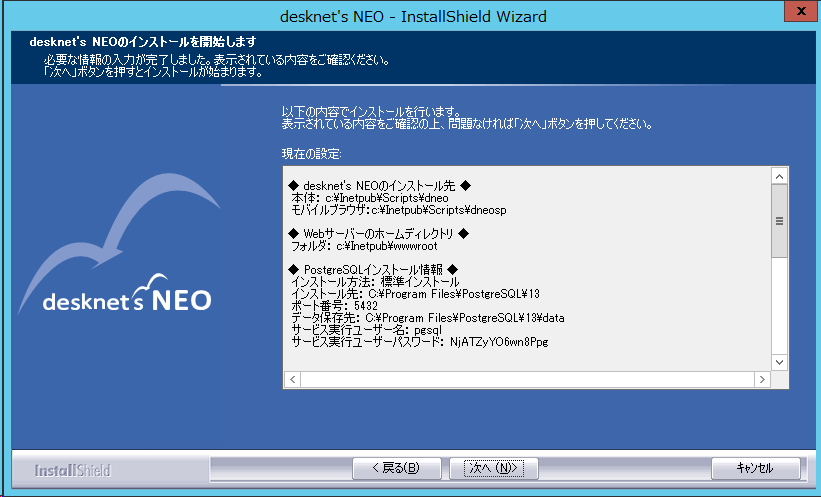
7.ファイルコピー
desknet's NEO のインストールを行います。
そのまましばらくお待ちください。
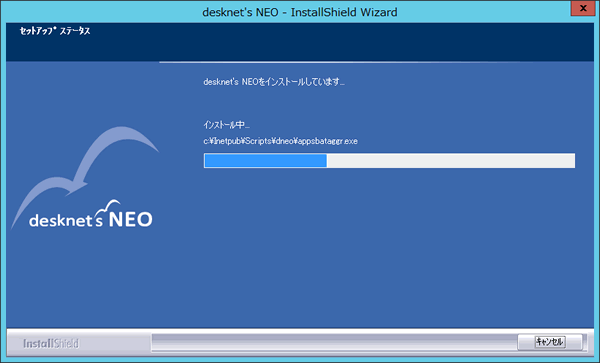
8.PostgreSQLのインストール
サーバー上で、PostgreSQLが稼動していなかった場合、「PostgreSQL」のインストールが始まります。
そのまましばらくお待ちください。(インストールは自動的に行われますので、以下のメッセージが消えるまでしばらくお待ちください。)

9.desknet's NEOデータベースの構築
ここまでの内容で、desknet's NEOにて利用するPostgreSQL用データベースを構築します。
そのまましばらくお待ちください。


10.インストール完了
インストールは完了です。お疲れ様でした。
「はじめにお読みください」をご参照いただき、desknet's NEOにアクセスしてください。
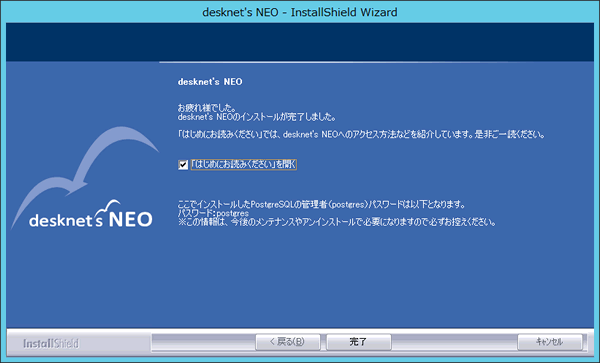
11.desknet's NEOにアクセス
正常にアクセスできたら、desknet's NEOのログイン画面が表示されます。
まずは、表示されている「責任者」ユーザーでログインしましょう。
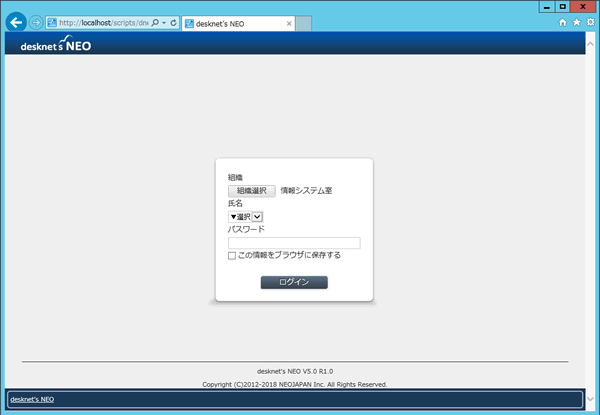
![]()
記載の製品名および商品名は、各社の商標、または登録商標です。