| 用户操作指南 |
| ■登录日程预定 |
程序1.点击
请点击[群组1天],[群组1周],[个人1天],[个人1周],[个人1个月]上的 |
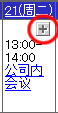 |
||||||||||||||||||||||||||||||||||
程序2.输入日程的信息
※请必须选择标题,地点,内容,选项(不含带状)中的任意一项输入。 程序3.点击 点击,登录即可完毕。 |
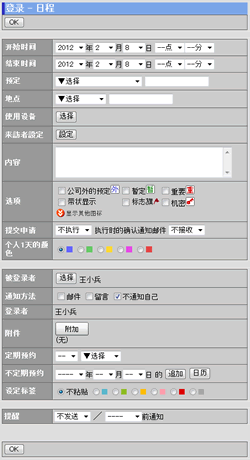 |
||||||||||||||||||||||||||||||||||
| ●登录使用设备的方法 [设定整体版面]-「是否使用JavaScript」设定为“使用” 时的程序 程序1.点击[使用设备]栏的 请在登录日程页面,点击[使用设备]。 程序2.选择使用的设备 可以切换显示的设备群组。 程序3.点击「OK」 点击「OK」,设备即被登录,即可显示在登录日程页面的[使用设备]栏。 |
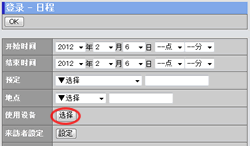 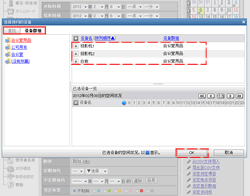 |
||||||||||||||||||||||||||||||||||
| ●登录使用设备的方法 [设定整体版面]-「是否使用JavaScript」设定为“不使用” 时的程序 程序1.点击[使用设备]栏的 请在登录日程页面,点击[使用设备]。 程序2.选择使用的设备 在[显示]栏,可以切换显示的设备群组。 程序3.点击 点击,设备即被登录,即可显示在登录日程页面的[使用设备]栏。 |
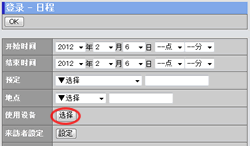 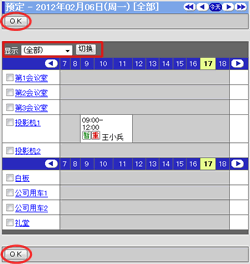 |
||||||||||||||||||||||||||||||||||
| ●设定被登录者的方法 [设定整体版面]-「是否使用JavaScript」设定为“使用” 时的程序 程序1.点击[被登录者]栏的 请在登录日程页面,点击[被登录者]栏的。 |
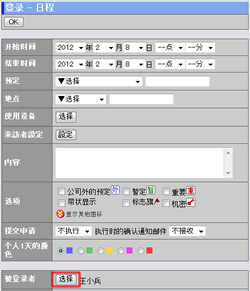 |
||||||||||||||||||||||||||||||||||
程序2.选择被登录者用户
请在选择窗口选择被登录者用户。 程序3.点击「OK」 点击「OK」,被登录者用户即被登录,即可显示在登录日程页面的[被登录者]栏。 |
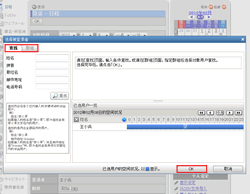 |
||||||||||||||||||||||||||||||||||
| ●设定被登录者的方法 [设定整体版面]-「是否使用JavaScript」设定为“不使用” 时的程序 程序1.点击[被登录者]栏的 请在登录日程页面,点击[被登录者]栏的。 |
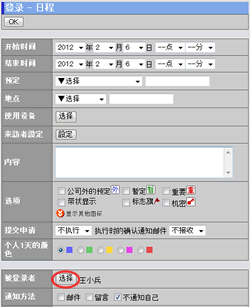 |
||||||||||||||||||||||||||||||||||
程序2.选择被登录者用户
点击,即可弹出选择窗口。 程序3.点击 点击,被登录者用户即被登录,即可显示在登录日程页面的[被登录者]栏。 |
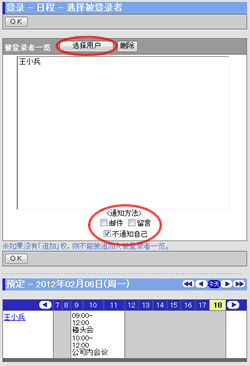 |
||||||||||||||||||||||||||||||||||
●提交申请功能
登录预定时,可以设定是否批准预定的提交申请。 |
|||||||||||||||||||||||||||||||||||
登录了有提交申请的预定的用户如果浏览预定时,即为不能更改预定,只能执行或。 |
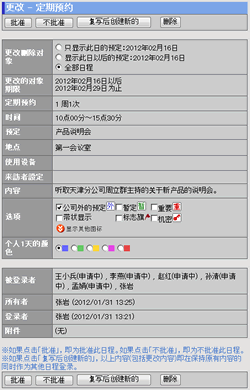 |
||||||||||||||||||||||||||||||||||
●提交申请的显示
登录・更改日程时,已是[执行]「提交申请」预定,在一览中分别以 |
发出提交申请的用户 登录了有提交申请预定的用户  |
||||||||||||||||||||||||||||||||||
| 追加预定,地点项目 | |||||||||||||||||||||||||||||||||||
| 如果想在登录日程页面的[预定],[地点]栏追加新项目时,可以在【个人设定】-[设定预定项目],[设定地点项目]处设定。 | |||||||||||||||||||||||||||||||||||
| 日程 |
|---|
| 用户操作指南 |
|
Copyright (C) 2012 NEOJAPAN,Inc. All Rights Reserved. |