| 用户操作指南 |
| ■预约设备 |
程序1.点击可以点击[设备群1天],[设备群1周],[设备1天],[设备1周],[设备1个月]页面上的 |
 |
||||||||||||||||||||||||
程序2.输入预约设备内容
※必须输入使用目的,内容,选项(不含带状)中的任意一项。 程序3.点击 点击,预约操作即可完毕。 |
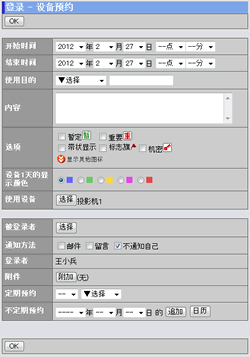 |
||||||||||||||||||||||||
| ●登录使用设备的方法 以下操作,是在[设定整体版面]-「是否使用JavaScript」处设定为“使用”时的方法。 程序1.点击[使用设备]栏的 在预约设备的登录页面,请点击[使用设备]栏的。 |
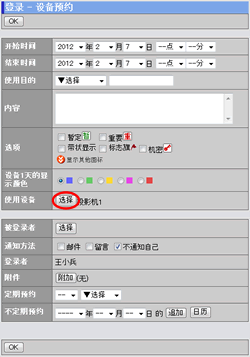 |
||||||||||||||||||||||||
程序2.选择使用的设备
在[显示]栏显示的设备群组可以切换。 程序3.点击「OK」 如果点击「OK」,即可显示在登录页面的[使用设备]栏中。 |
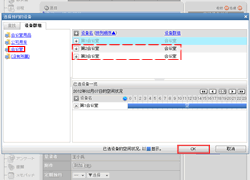 |
||||||||||||||||||||||||
| ●登录使用设备的方法 以下操作,是在[设定整体版面]-「是否使用JavaScript」处设定为“不使用”时的方法。 程序1.点击[使用设备]栏的 在预约设备的登录页面,请点击[使用设备]栏的。 |
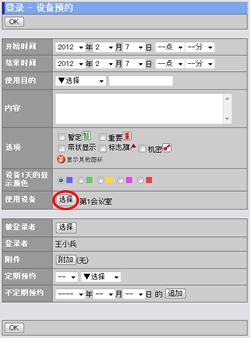 |
||||||||||||||||||||||||
程序2.选择使用的设备
在[显示]栏显示的设备群组可以切换。 程序3.点击 点击,即可作为使用设备被登录,并显示在登录页面的[使用设备]栏中。 |
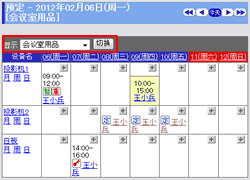 |
||||||||||||||||||||||||
| ●设定被登录者的方法 以下操作,是在[设定整体版面]-「是否使用JavaScript」处设定为“使用”时的方法。 程序1.点击[被登录者]栏的 在预约设备登录页面,请点击[被登录者]栏的。 程序2.选择被登录者的用户 在选择用户窗口选择被登录者用户。 程序3.点击「OK」 点击「OK」,被登录者用户即被设定,即可显示在预约设备登录页面的[被登录者]栏内。 |
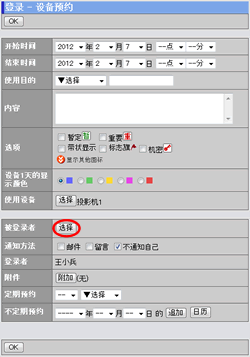 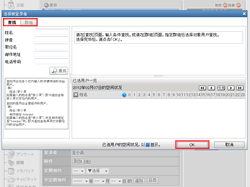 |
||||||||||||||||||||||||
| ●设定被登录者的方法 以下操作,是在[设定整体版面]-「是否使用JavaScript」处设定为“不使用”时的方法。 程序1.点击[被登录者]栏的 在预约设备登录页面,请点击[被登录者]栏的。 程序2.选择被登录者的用户 点击,即可弹出选择用户的窗口。 程序3.点击 点击,被登录者用户即被设定,即可显示在日程页面的[被登录者]栏内。 |
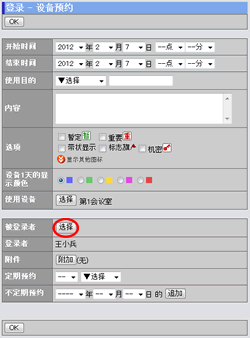 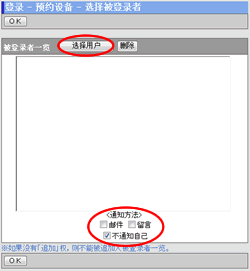 |
||||||||||||||||||||||||
| 设定使用目的项目 | |||||||||||||||||||||||||
| [使用目的]栏内的使用项目,可以在[管理员设定]-[设定使用目的项目]处设定。 | |||||||||||||||||||||||||
| 预约设备 |
|---|
| 用户操作指南 |
|
Copyright (C) 2012 NEOJAPAN,Inc. All Rights Reserved. |