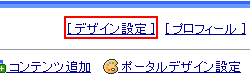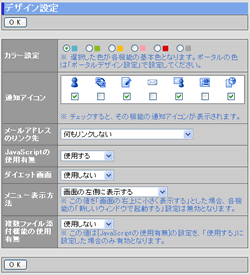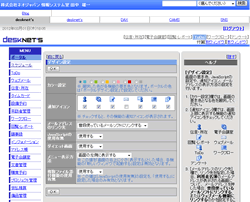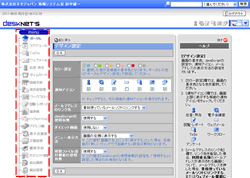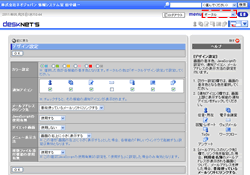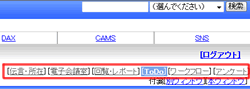| 項目名 |
説明 |
| カラー設定 |
画面の基本カラーとなる色を選択してください。
※ポータルのコンテンツの色を変更したい場合は、[ポータルデザイン設定]で変更を行ってください。 |
| 通知アイコン |
チェックを付けた、その機能の通知アイコンは、画面の上部に表示されます。 |
メールアドレス
のリンク先 |
"普段使っているメールソフトにリンクする"を選択した場合、メールアドレスのリンクをクリックすると、普段使用しているメーラーを起動します。
"ウェブメール機能にリンクする"を選択した場合、メールアドレスのリンクをクリックすると、ウェブメールのメール作成画面へ遷移します。
"何もリンクしない"を選択した場合、メールアドレスがリンクになりません。
※対象となる画面は、[ユーザー一覧]、[ユーザー情報]、[ユーザー検索結果]です。 |
JavaScript
の使用有無 |
"使用する"と設定した場合、各機能の表示切替や、グループ選択のリストを選択した際に、自動的に一覧の内容が切り替わります。
また、ポータル画面のコンテンツや、一覧画面の項目をドラッグ&ドロップで移動できるほか、スケジュールや設備予約の、「不定期な予定」項目に[カレンダー]ボタンが表示されます。 |
| ダイエット画面 |
"使用する"と設定した場合、軽量化されたページを表示します。
※一部のイメージはそのまま使用されます。 |
| メニュー表示方法 |
メニューを表示する形式を選択してください。
画面左にメニューを表示したい場合は「画面の左側に表示する」を選択してください。
画面右上部に小さくメニューを表示したい場合は「画面の右上に小さく表示する」を選択してください。
※「画面の左側に表示する」に設定した場合、ポータルには表示されません。ポータルにもメニューを表示したい場合は、「コンテンツ追加」画面からメニューコンテンツを追加してください。 |
| 複数ファイル添付機能の使用有無 |
”使用する”と設定した場合、各機能の添付ファイルのアップロードで複数ファイルを同時にアップロードできるようになります。
※本機能を使用する場合、クライアントPCに「Flash Player」がインストールされている必要があります。 |