| ユーザーマニュアル|管理者マニュアル |
| ■管理者設定 |
手順1.「管理者設定」ボタンを押します
安否確認画面の右下にある「管理者設定」ボタンを押します。 |
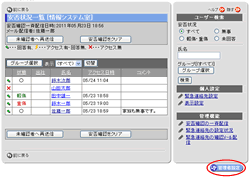 |
手順2.[管理者設定]リンクを押します【安否確認設定】欄の[管理者設定]リンクを押します。 |
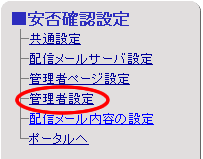 |
手順3.を押します
安否確認管理者設定画面にあるを押します。 |
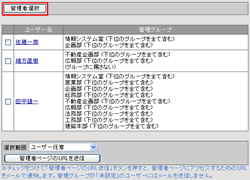 |
手順4.管理ユーザーを選択します
安否確認の管理者ユーザーを選択する場合は、を押してください。 手順5.[OK]ボタンを押します [OK]ボタンを押してください。 |
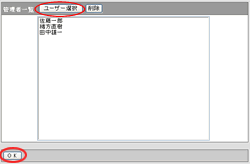 |
手順6.”氏名”リンクを押します
管理ユーザー一覧の”氏名”リンクを押します。 |
 |
手順7.管理グループを選択します
管理グループを選択する場合は、を押してください。 手順8.[OK]ボタンを押します [OK]ボタンを押してください。 |
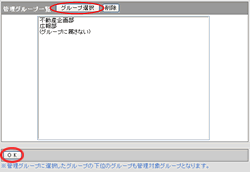 |
手順9.を押します
管理ユーザー一覧にチェックをつけ、「管理者ページのURLを送信」押すと、チェックをつけたユーザーの元へ「安否確認:管理者通知メール」が送信されます。 |
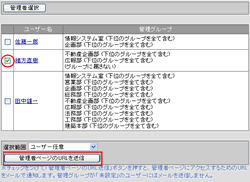 |
● 安否確認:管理者通知メールについて
安否確認の管理者に設定されたユーザーには、「安否確認:管理者通知メール」が送られます。 |
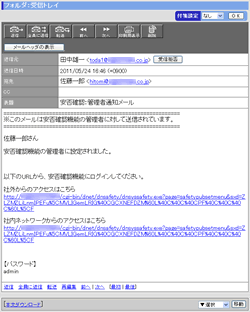 |
● 管理者用の安否確認機能
社外URL・社内URLのリンクを押すと、管理者用の安否確認画面を表示します。 |
|
▼PC版-パスワード認証入力画面 ▼PC版-メニュー  |
▼携帯版-パスワード認証入力画面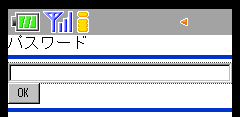 ▼携帯版-メニュー 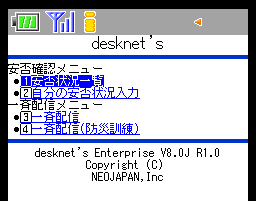 |
| 安否確認 |
|---|
| ユーザーマニュアル |
| 管理者マニュアル |
|
Copyright (C) 2012 NEOJAPAN,Inc. All Rights Reserved. |