回覧・レポートを保存するフォルダを作成することができます。
※フォルダは、「処理済トレイ」の下にのみ作成できます。
|
1.フォルダを登録する手順
手順1-1.[フォルダ整理]リンクを押します
サブウィンドウの【個人設定】欄にある[フォルダ整理]リンクを押します。
|
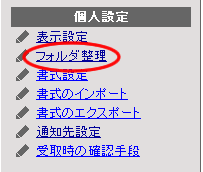
|
手順1-2.を押します
フォルダ整理画面の「新規フォルダ作成」ボタンを押します。
|
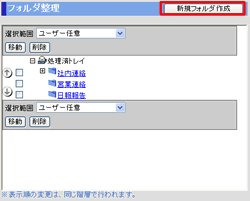
|
手順1-3.フォルダ情報を入力します
| 項目名 |
説明 |
| フォルダ名 |
登録するフォルダ名を入力してください。 |
| 位置 |
どの位置にフォルダを登録するかを選択してください。 |
手順1-4.を押します
を押すとフォルダ作成完了となります。
|
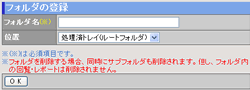
|
2.フォルダを編集する手順
手順2-1.[フォルダ整理]リンクを押します
手順1-1と同様です。
手順2-2.”フォルダ名”リンクを押します
フォルダツリー画面の”フォルダ名”リンクを押します。
|
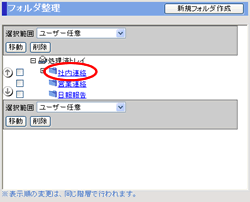
|
手順2-3.フォルダ情報を変更します
必要な項目を変更します。
手順2-4.を押します
を押すとフォルダ変更完了となります。
※[削除]ボタンを押すと、フォルダを削除することができます。
|
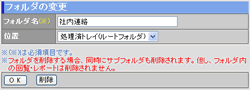
|
3.フォルダを一覧から削除する手順
※削除するフォルダに保存されている回覧・レポートは、処理済トレイに移動されます。
手順3-1.[フォルダ整理]リンクを押します
手順1-1と同様です。
手順3-2.削除するフォルダを選択します
フォルダツリー画面の[選択範囲]欄より削除したいフォルダを選択してください。
手順3-3.を押します
を押すと、削除確認メッセージが表示されます。
手順3-4.を押します
を押して削除完了となります。
|
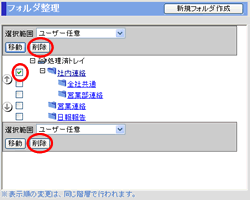
|
4.フォルダを移動する手順
手順4-1.[フォルダ整理]リンクを押します
手順1-1と同様です。
手順4-2.削除するフォルダを選択します
フォルダツリー画面の[選択範囲]欄より移動したいフォルダを選択してください。
手順4-3.を押します
を押すと、移動するフォルダが選択されます。
|
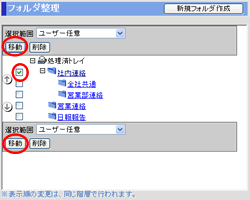
|
手順4-4.移動先のフォルダを選択します
移動先のフォルダのラジオボタンを選択します。
手順4-5.を押します
を押して移動完了となります。
|
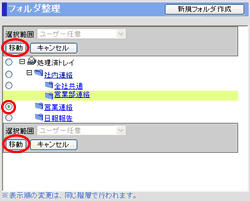
|