| Middle Edition |管理者マニュアル |
| ■タグボタンの説明 |
インフォメーションの内容を作成する際に使用するタグを挿入する機能です。
※他のタグボタンを「操作中でも、添付ファイルの追加を行うことができます。 |
||||||||||||||||||||||||||||||||||||||||||||||||||||||||||||||||||||||||||||
|
1.[文字色]タグボタンをクリックするとダイアログが表示されます。 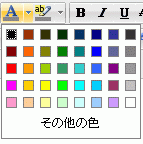 2.変更したい色をクリックすると選択した文字色のタグが挿入されます。 他の色を指定する場合はその他の色をクリックして下さい。 1.[背景色]タグボタンをクリックするとダイアログが表示されます。 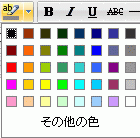 2.変更したい色をクリックすると選択した背景色のタグが挿入されます。 他の色を指定する場合はその他の色をクリックして下さい。 1.[リンクの挿入/編集]タグボタンをクリックするとダイアログが表示されます。  2.リンク先URLを入力して[挿入]ボタンをクリックすると[リンク]タグが挿入されます。 1.[検索]タグボタンをクリックするとダイアログが表示されます。 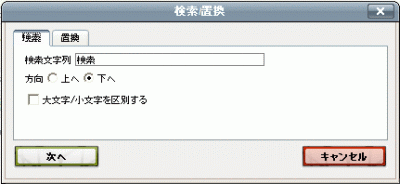 2.検索文字列を入力して[次へ]ボタンをクリックすると、検索文字列で文章内を検索できます。 1.[置換]タグボタンをクリックするとダイアログが表示されます。  2.検索文字列を入力して[次へ]ボタンをクリックすると、検索文字列で文章内を検索できます。 3.検索文字列と置換文字列を入力して[置換]ボタンをクリックすると、検索文字列を置換文字列で変換できます。 1.[表の挿入/編集]タグボタンをクリックするとダイアログが表示されます。 
1.テーブル又はセルを選択している状態で[行のプロパティ]タグボタンをクリックするとダイアログが表示されます。 
1.テーブル又はセルを選択している状態で[セルのプロパティ]タグボタンをクリックするとダイアログが表示されます。 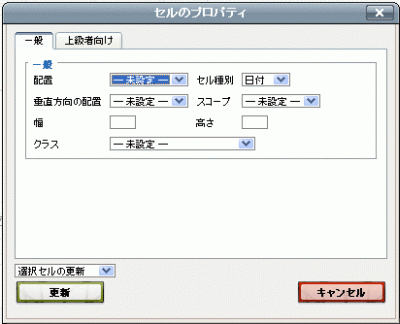
|
| 共通 |
|---|
| ユーザーマニュアル |
| 管理者マニュアル |
|
Copyright (C) 2011-2012 NEOJAPAN,Inc. All Rights Reserved. |