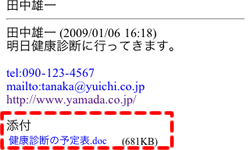| ユーザーマニュアル |
| ■回覧・レポートの表示 |
| 1.回覧・レポート内容の表示手順 手順1-1."新着トレイ"リンクを押す 回覧・レポートメニューの”新着トレイ”を押します。 |
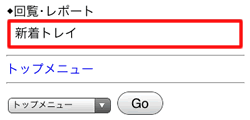 |
手順1-2."表題"リンクを押す
回覧・レポート一覧の”表題”を押します。 |
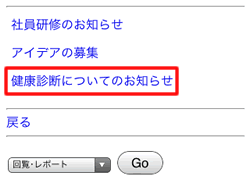 |
● 回覧・レポート確認画面確認依頼の回覧・レポート内容を表示します。 |
 |
● 回覧・レポート履歴一覧画面「回覧・レポート確認」画面の”履歴一覧”リンクを押すことによって表示されます。 |
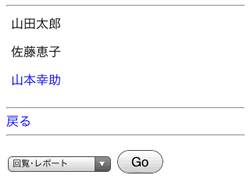 |
● 作成者が削除された回覧・レポートの表示回覧・レポートの作成者がユーザー情報から削除されている場合でも、ユーザーの氏名を表示します。 |
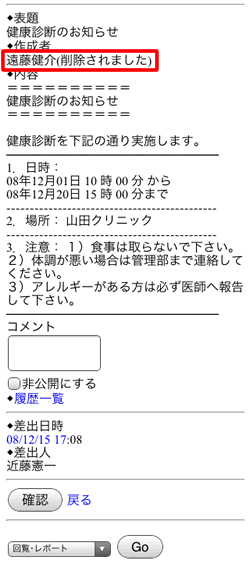 |
| 回覧・レポート確認画面と、コメント参照画面の各リンクの説明 | |||||||||||||||||||
回覧・レポート確認画面の内容欄と、コメント参照画面のコメント欄に、電話番号リンク、メールアドレスリンク、アドレス(URL)へのリンクを貼ることができます。
また、添付ファイルが設定されている場合、添付ファイルにもリンクが付きます。 リンクを押すと、「pdf、gif、jpg、xls、xlsx、ppt、pptx、doc、docx、tiff、txt、bmp」のファイル形式であれば新規ページを開いて、添付ファイルを表示します。
|
|||||||||||||||||||
| 回覧・レポート |
|---|
| ユーザーマニュアル |
|
Copyright (C) 2002-2012 NEOJAPAN,Inc. All Rights Reserved. |