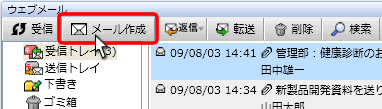ツールバーの「メール作成」ボタンを押すと、メール作成画面が表示されます。
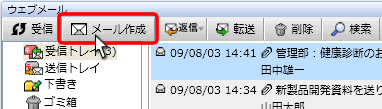
- 新規メール作成
-
▼メール作成画面
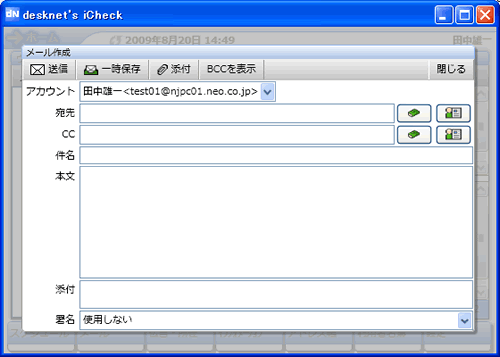
テキストメールを作成する
メールに必要事項を記入します。下記項目を設定できます。
|
送信元
|
送信するメールのアカウントを選択します。
|
|
宛先
|
送りたい相手のメールアドレスを入力してください。
メールアドレスは「,」で区切って複数選択することができます。
>> アドレス帳からの宛先追加はこちら
>> 利用者名簿からの宛先追加はこちら |
|
CC
|
送信したメールを第三者にも送りたい場合に利用します。 送りたい第三者のメールアドレスを入力してください。
メールアドレスは「,」で区切って複数選択することができます。
>> アドレス帳からの宛先追加はこちら
>> 利用者名簿からの宛先追加はこちら |
|
BCC
|
送信者に知らせずに、第三者に送りたい場合に利用します。
メールアドレスは「,」で区切って複数選択することができます。
※「BCC」を表示するにはツールバーの「BCC表示」ボタンをクリックしてください。
>> アドレス帳からの宛先追加はこちら
>> 利用者名簿からの宛先追加はこちら |
|
件名
|
メールのタイトルを記入します。
|
|
本文
|
メールの本文を記入します。
|
|
添付ファイル
|
添付ファイルを追加する事ができます。
添付ファイルのエリア上で右クリックをして、メニューから「ファイルを追加 Ctrl+N」を選択することで、「ファイルを開く」ダイアログボックスを開くことができます。
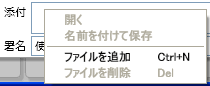
また、添付の枠内にファイルをドラッグ&ドロップすることで、添付ファイルを追加することができます。
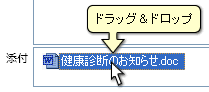
※1度に添付できるファイルの合計サイズは、desknet's本体の[添付ファイルサイズ設定]で設定されています。
|
|
署名
|
あらかじめ設定された署名が、送信時に本文の末尾に付加されます。
|
ツールバーの「送信」ボタンをクリックするとメールを送信します。
宛先入力方法
宛先・CC・BCCのフォームに直接入力するほかに、入力フォーム右の
 ボタンを押すことでアドレス帳、利用者名簿から宛先追加が可能です。
ボタンを押すことでアドレス帳、利用者名簿から宛先追加が可能です。
>> アドレス帳からの宛先追加はこちら
>> 利用者名簿からの宛先追加はこちら