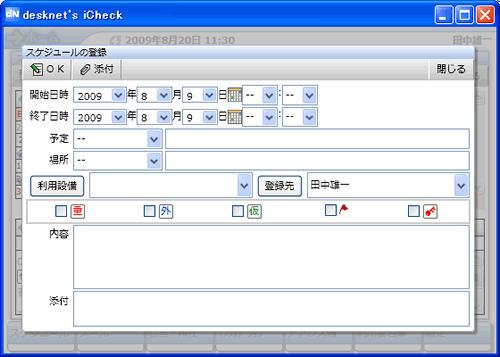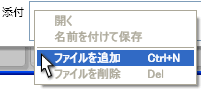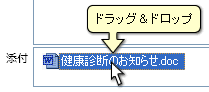ツールバーの「予定登録」ボタンを押すとスケジュール登録画面が表示されます。また、月間スケジュール、1日スケジュール、週間スケジュールのエリアでダブルクリックをすると、スケジュール登録画面が表示されます。
その他の方法として各エリア上で右クリックをして、メニューから「予定登録 Ctrl+N」を選択することで、スケジュール登録画面を開くことができます。
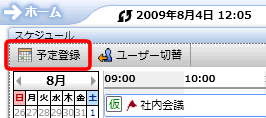
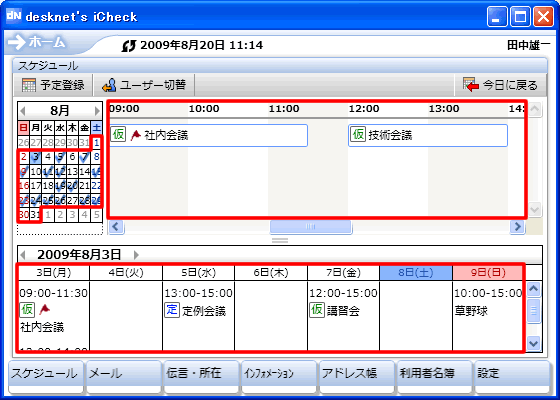
※赤い枠線内のエリアでダブルクリックを行うと、スケジュールの登録画面が表示されます。
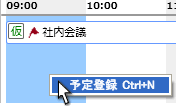 右クリックで「予定登録」メニューが表示されます。
右クリックで「予定登録」メニューが表示されます。
- 新規スケジュール登録
-
▼新規スケジュール登録画面
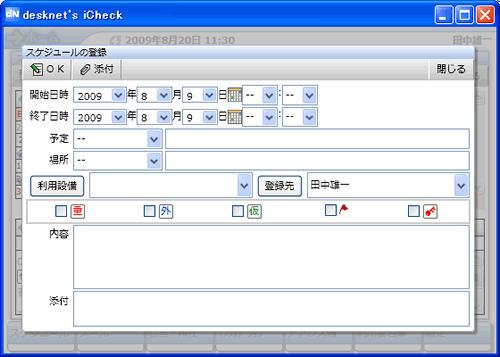
スケジュールに必要事項を記入します。下記項目を設定できます。
予定
予定の基本的な情報を入力します。
※件名、場所、内容、オプションのいずれかを必ず入力してください。
|
開始日時
|
予定の開始日時を指定します。
|
|
終了日時
|
予定の終了日時を指定します。
|
| 予定 |
予定の内容を一覧から選択、または記述します。 |
| 場所 |
どこの場所で行われる予定かを一覧から選択、または記述します。 |
| 利用設備 |
設備を利用する場合は[利用設備]ボタンを押して登録します。
利用設備の選択についてはこちら |
| 登録先 |
自分以外のユーザに同じ予定を登録する場合に[登録先]ボタンを押して登録します。
登録先の選択についてはこちら |
| オプション |
予定の種類を設定します。
重要、社外予定、仮予定、フラグ、シークレットの5種類のオプションを予定に設定することができます。 |
| 内容 |
予定の詳細を記述します。 |
| 添付 |
添付ファイルを追加する事ができます。
添付ファイルのエリア上で右クリックをして、メニューから「ファイルを追加 Ctrl+N」を選択することで、「ファイルを開く」ダイアログボックスを開くことができます。
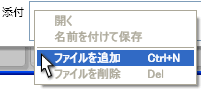
また、添付の枠内にファイルをドラッグ&ドロップすることで、添付ファイルを追加することができます。
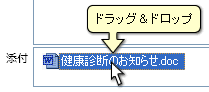
※1度に添付できるファイルの合計サイズは、desknet's本体の[添付ファイルサイズ設定]で設定されています。
|
ツールバーの「OK」ボタンをクリックするとスケジュールは登録されます。
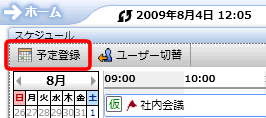
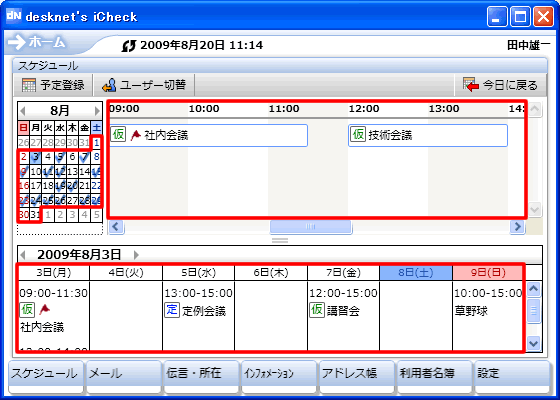
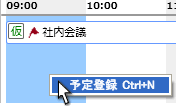 右クリックで「予定登録」メニューが表示されます。
右クリックで「予定登録」メニューが表示されます。