受信したメールを、自動的に[受信トレイ]以外のトレイに移したい場合や、別のメールアドレスに転送したい場合に、フィルタを設定します。
- フィルタ設定方法 その1
-
ツールアイコンにある
「フィルタ」をクリックすると
「フィルタ管理マネージャ」が表示されます。
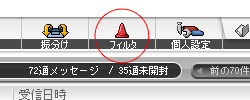
新規フィルターの設定
ウィンドウ右上の「新規フィルタの作成」を押すと下のウィンドウに切り替わります。
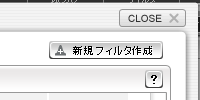
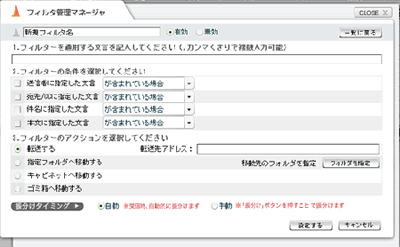
手順1.フィルタ名称の入力
フィルターの名前を入力し、有効・無効を選択します。
手順2.フィルター条件入力
フィルタリングする条件を入力します。それぞれのフィールド(送信者、宛先/CC、件名、本文)に対する条件をプルダウンから選択します。
手順3.アクションの設定
設定した条件に対するアクションを設定します。アクションは以下のものから選択できます。
-
転送する
-
指定フォルダに移動する
-
キャビネットへ移動する
-
ゴミ箱へ移動する
手順5.振り分けタイミング
受信したメールをフィルタリングするタイミングを設定します。以下のどちらかをお選び下さい。
【自動】・・・受信時、自動的に振り分けます。
【手動】・・・ツールアイコンの「振り分け」を押すことで振り分けます。
手動振り分けボタン⇒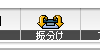
手順6.完了
「設定する」を押すと一覧画面に戻ります。
- フィルタ設定方法 その2
-
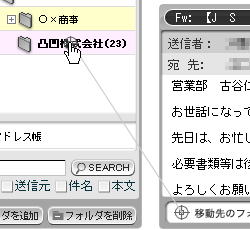 受信トレイからメールを選択し、本文下部にある十字マーク【
受信トレイからメールを選択し、本文下部にある十字マーク【 】を左部の任意のフォルダーにドラッグしてください。
】を左部の任意のフォルダーにドラッグしてください。
送信者フォームにアドレスが既に入力されていますので、あとはアクション等、[フィルタ設定方法 その1]と同様にフィルタの設定を行ってください。
- フィルタの編集
-
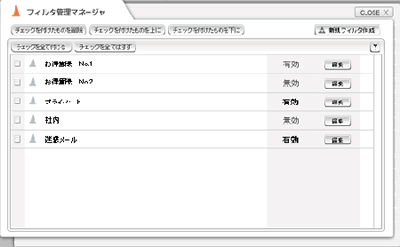
フィルタ一覧画面で「編集」を押すと設定内容が編集できます。
また、削除する場合は任意のフィルタにチェック(ウィンドウ左端)を付け、「チェックを付けたものを削除」を押して下さい。