ツールアイコンにある「受信」をクリックすることで届いているメールを「受信トレイ」に受け取ります。
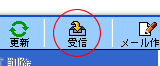
- メールボックスの整理
-
メールボックスで行えるフォルダに関する設定の説明です。
右クリックメニューから各フォルダ処理を行うことができます。

| フォルダの新規作成 |
フォルダ作成ウィンドウが表示されます。
選択したトレイまたは、フォルダの下に新たなフォルダを作成します。 |
| フォルダの移動 |
現在選択しているフォルダを指定したトレイまたは、フォルダの下に移動することができます。 |
| フォルダの削除 |
選択しているフォルダを削除します。
※削除を行うと、削除確認メッセージが表示されますので「OK」ボタンを押してください。
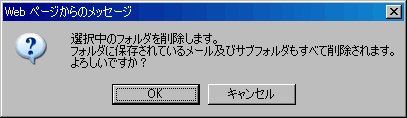
|
| フォルダ名の変更 |
選択しているフォルダ名を編集状態にします。 |
| ゴミ箱を空にする |
ゴミ箱を空にします。 |
【メールを他のフォルダに移動する】
メールをドラッグ&ドロップで任意のフォルダへ移動させることもできます。
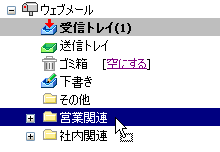
【フォルダを他のフォルダに移動する】
フォルダをドラッグ&ドロップで任意のフォルダへ移動させることもできます。
※フォルダの下に作成した子フォルダの階層表示はAjax版の表示方法で、desknet'sスタンダード版のウェブメール機能のフォルダ一覧では階層表示されません。
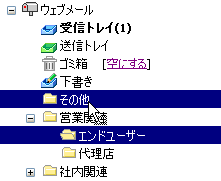
- メールの整理
-
受信したメールについて次の設定を行うことができます。
右クリックメニューから各メール処理を行うことができます。
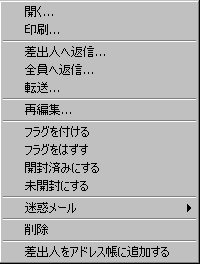
| 開く |
別ウィンドウに選択したメールの参照画面を表示します。 |
| 印刷 |
選択したメールの印刷表示画面と、印刷ダイアログが表示されます。 |
| 差出人へ返信 |
選択したメールの差出人を宛先に設定したメール返信画面を表示します。 |
| 全員へ返信 |
宛先の欄に選択したメールの宛先全員が設定されたメール返信画面が表示されます。 |
| 転送 |
選択したメールのメール転送画面を表示します。 |
| 再編集 |
選択したメールの内容を複写した、メール作成画面を表示します。 |
| フラグを付ける |
選択したメールにフラグを付けます。 |
| フラグをはずす |
選択したメールのフラグをはずします。 |
| 開封済みにする |
選択したメールを開封済み状態にします。 |
| 未開封にする |
選択したメールを未開封状態にします。 |
| 迷惑メール |
選択したメールの差出人情報を元に迷惑メール設定として登録します。
受信拒否するキーワードとして「ドメイン」「メールアドレス」の二つを選ぶことができます。 |
| 削除 |
選択したメールをゴミ箱へ移動します。
※削除を行うと、削除確認メッセージが表示されますので「OK」ボタンを押してください。
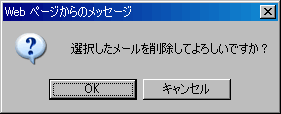
|
差出人をアドレス帳
に追加する |
選択したメールの差出人情報が初期値として設定されたアドレスの登録画面が表示されます。 |
- 合計使用量、使用率の表示
-
「合計使用量、使用率」が一覧の上部に表示されます。

※desknet'sスタンダード版のウェブメール[管理者設定]-[容量設定]で、使用できる容量の制限を行うことで「メール使用率」がウィンドウ上部に表示されます。
- メールを読む
-
メール一覧から目的のメールをクリックするとメッセージウィンドウに内容が表示されます。
また、メールをダブルクリックすると別ウィンドウにメール参照画面が表示されます。
