手順1.「管理者設定」ボタンを押します
安否確認画面の右下にある「管理者設定」ボタンを押します。
|
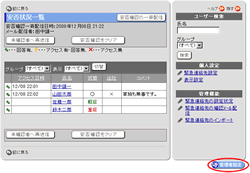
|
手順2.[管理者設定]リンクを押します
【安否確認設定】欄の[管理者設定]リンクを押します。
|
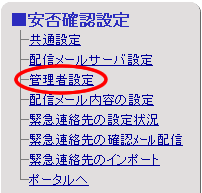
|
手順3.管理者ユーザーを選択します
[グループ一覧]、[ユーザー一覧]から、安否確認の管理者に設定したいユーザーを[管理者ユーザー一覧]に選択します。
| ボタン |
説明 |
 |
グループ一覧からグループを選択し、「表示」ボタンを押すことでユーザー一覧にグループに所属するユーザーが表示されます。
(すべて)を選択して「表示」ボタンを押すと、全ユーザーがユーザー一覧に表示されます。 |
 |
グループ又は、ユーザーを一覧から選択し、「追加」ボタンを押すことで管理者ユーザー一覧に選択したグループに所属するユーザーが追加されます。 |
 |
管理者ユーザー一覧のユーザーを選択し、「削除」ボタンを押すことで管理者ユーザー一覧から削除します。 |
|
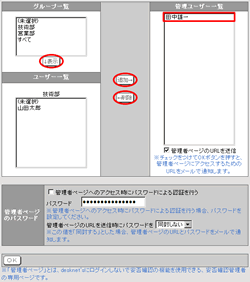
|
手順4.「管理者ページのURLを送信」のチェック
「管理者ページのURLを送信」にチェックを付けると、管理者設定を完了した時に管理者ユーザーの元へ「安否確認:管理者通知メール」が送信されます。
|
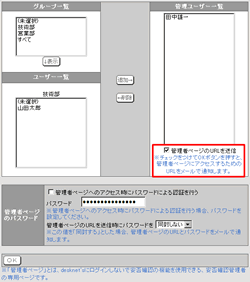
|
手順5.管理者ページのパスワード設定をします
安否確認の管理者に設定されたユーザーが、安否確認の管理者ページへアクセスしたときにパスワードによる認証を行うか、行わないかの設定をします。
パスワードによる認証を行う場合は、チェックを付けてください。チェックを付けた後、認証を行う場合のパスワードを入力してください。
また、「安否確認:管理者通知メール」にパスワードを同封する場合は、「管理者ページのURLを送信時にパスワードを」のプルダウンから”同封する”を選択してください。
手順6. を押します を押します
 を押して設定完了となります。 を押して設定完了となります。
|
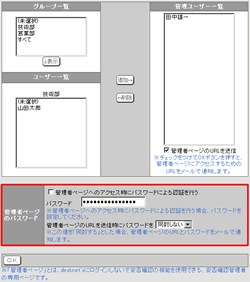
|
● 安否確認:管理者通知メールについて
安否確認の管理者に設定されたユーザーには、「安否確認:管理者通知メール」が送られます。
※「管理者ページのURLを送信」にチェックを付けている場合のみです。
「安否確認:管理者通知メール」には、管理者用の安否確認機能へのURLと、認証用のパスワードが記載されています。
※認証用のパスワードは、「管理者ページのURLを送信時にパスワードを」のプルダウンで”同封する”が選択されている場合のみメールに記載されます。
|
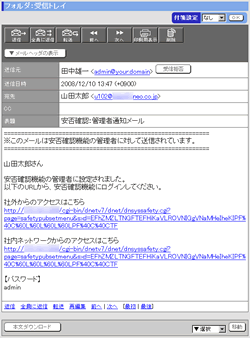
|
● 管理者用の安否確認機能
社外URL・社内URLのリンクを押すと、管理者用の安否確認画面を表示します。
PCだけではなく、携帯からも管理者用の安否確認画面を表示することができます。
※管理者設定の、「管理者ページへのアクセス時にパスワードによる認証を行う」にチェックが入っている場合のみ、パスワード認証入力画面が表示されます。
|
▼PC版−パスワード認証入力画面
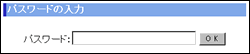
▼PC版−メニュー

|
▼携帯版−パスワード認証入力画面
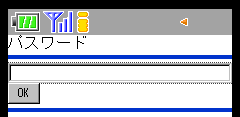
▼携帯版−メニュー

|