手順1.「管理者設定」ボタンを押します
キャビネット画面の右下にある「管理者設定」ボタンを押します。
|
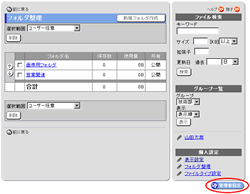
|
手順2.[容量設定]リンクを押します
【キャビネット設定】欄の[容量設定]リンクを押します。
|
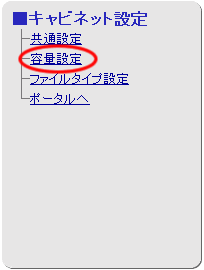
|
手順3-1.ユーザー個別に容量を設定する手順
手順3-1-1”ユーザー名”リンクを押します
容量設定画面の”ユーザー名”リンクを押します。
|
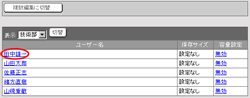 |
手順3-1-2.容量設定情報を入力します
個別編集画面で容量設定情報を入力してください。
| 項目名 |
説明 |
| 保存サイズ |
ユーザーが保存できる合計のファイルサイズを入力します。 |
| 容量設定 |
容量設定を有効にするかの設定をします。 |
手順3-1-3. を押してください を押してください
 を押して設定完了となります。 を押して設定完了となります。
|
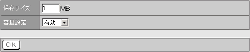 |
手順3-2.複数ユーザーの容量を変更する手順
手順3-2-1. を押します を押します
容量設定画面の「複数編集に切替」ボタンを押します。
手順3-2-2.容量設定情報を入力します
保存サイズと、容量設定の有効・無効の選択をし、登録先のユーザーを選択してください。
手順3-2-3. を押してください を押してください
 を押して設定完了となります。 を押して設定完了となります。
|
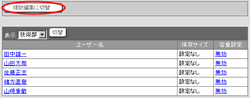
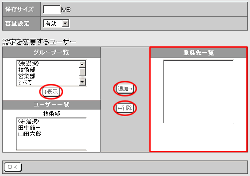 |
補足.容量設定画面での有効/無効
容量設定画面で、一覧の[容量設定]欄のリンクを押すことによって容量設定の[有効]、[無効]を切り替えることができます。
|
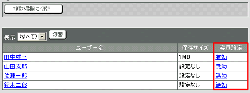 |