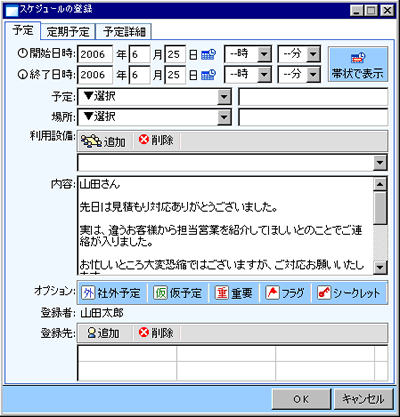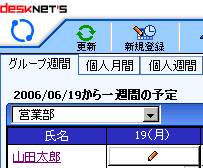 ツールアイコンにある「新規登録」または、 各スケジュール表示画面の
ツールアイコンにある「新規登録」または、 各スケジュール表示画面の アイコンボタンをクリックすると「スケジュールの登録」画面が表示されます。
アイコンボタンをクリックすると「スケジュールの登録」画面が表示されます。
また、スケジュールを登録したい欄で、ダブルクリックまたは、右クリックメニューの「新規スケジュール作成」を選択することで「スケジュールの登録」画面を表示する事が出来ます。
- 新規スケジュール登録
-
▼新規スケジュール登録ウィンドウ
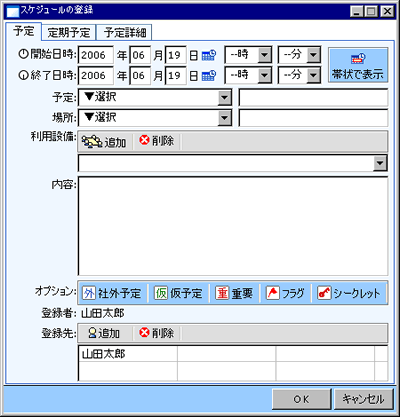
スケジュールに必要事項を記入します。下記項目を設定できます。
予定
予定の基本的な情報を入力します。
※件名、場所、内容、オプションのいずれかを必ず入力してください。
|
開始日時
|
予定の開始日時を指定します。
|
|
終了日時
|
予定の終了日時を指定します。
|
| 帯状で表示 |
予定の表示を帯状に表示する指定です。帯状に表示したい場合は、ボタンを押下状態にしてください。 |
| 予定 |
予定の内容を一覧から選択、または記述します。 |
| 場所 |
どこの場所で行われる予定かを一覧から選択、または記述します。 |
| 利用設備 |
設備を利用する場合は[追加]ボタンを押して登録します。
削除する場合は、削除する設備をコンボボックスから選択して、[削除]ボタンを押してください。 |
| 内容 |
予定の詳細を記述します。 |
| オプション |
予定の種類を設定します。
社外予定、仮予定、重要、フラグ、シークレットの5種類のオプションを予定に設定する事が出来ます。 |
| 登録先 |
自分以外のユーザに同じ予定を登録する場合に[追加]ボタンを押して登録します。
削除する場合は、削除するユーザーを一覧から選択して、[削除]ボタンを押してください。 |
ウィンドウ下の「OK」をクリックするとスケジュールは登録されます。
定期予定
予定を定期的または、不定期な間隔で一括登録したい場合に使用します。
|
定期的な予定
|
定例会議など、いつも同じ時間、場所で行われる予定がある場合、登録したい予定の間隔を入力することで定期な間隔の予定を一括登録する事が出来ます。
|
|
不定期な予定
|
同じ内容の予定を一括で選択した日付に登録することが出来ます。
カレンダーから登録したい日付をクリックすると「登録する予定」一覧に選択した日付が追加されます。
|
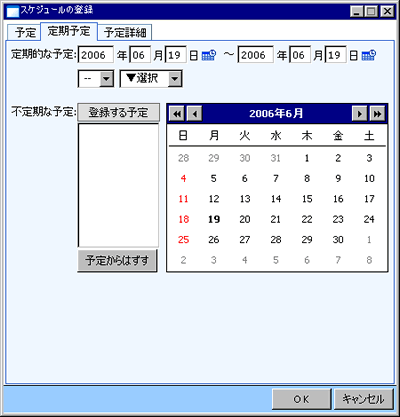
予定詳細
予定に関する詳細な情報を入力します。
|
添付
|
予定に添付するファイルを選択します。
|
|
その他アイコン
|
予定に設定するアイコンを選択します。
desknet's スタンダード版のスケジュール[管理者設定]-[その他アイコン設定]に登録されているアイコンが使用できます。
|
| 承認依頼 |
予定を登録する際に、予定に対する承認または、否認を行う依頼を設定することができます。 |
| 付箋カラー |
選択した色の付箋を貼り付けることができます。 |
| アラーム |
この予定をメールで通知する事ができます。また、通知するタイミングの設定も行えます。
※メールの送信先はdesknet'sスタンダード版の[個人設定]-[ユーザー情報の変更]画面の[電子メールアドレス]欄でチェックされているアドレスとなります。 |
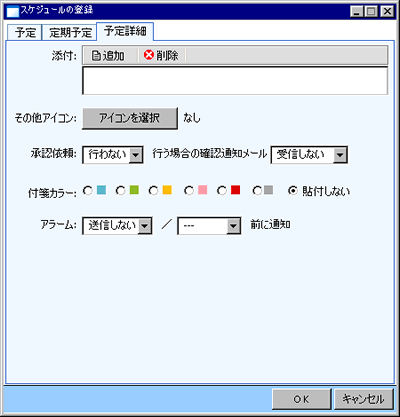
- 時間帯を選択してスケジュールを登録する
-
 アイコンの付いたボタンからスケジュールを登録する方法や、右クリックメニューから登録する方法を応用したスケジュールの登録方法があります。
アイコンの付いたボタンからスケジュールを登録する方法や、右クリックメニューから登録する方法を応用したスケジュールの登録方法があります。
個人週間や、個人1日のスケジュール表示エリアをドラッグ&ドロップしてスケジュールの登録ボタンを押すと、選択した時間帯が初期値として「開始日時」「終了日時」に設定されたスケジュール登録画面が表示されます。

- ウェブメールからスケジュールを登録する
-
ウェブメールのメールを元にスケジュールの登録が行えます。
メール一覧から任意のメールを選択してウィンドウ下部の「スケジュール」までドラッグ&ドロップをしてください。
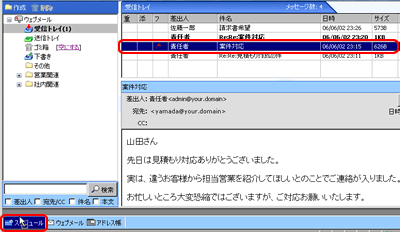
表示されたスケジュール登録画面の内容欄には、ドラッグ&ドロップしたメールの本文が設定されます。
※開始、終了日時の日付は本日の日付が設定されます。また、メールの添付ファイルはスケジュールには反映されません。