| 従来の仕様では上位フォルダで設定されていないアクセス権限を下位フォルダ、文書では設定することができなかったが、アクセス権限を追加することが出来るようになりました。 |
手順1.フォルダを選択します
参照したいフォルダの選択を行います。
|
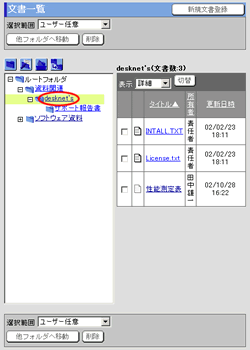
|
手順2. ボタンを押します ボタンを押します
文書一覧画面の ボタンを押します。 ボタンを押します。
|
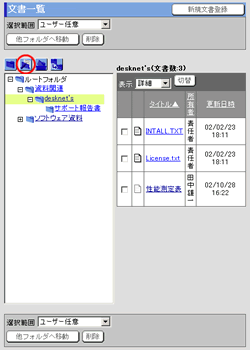
|
手順3.アクセス権設定を行います
アクセス権設定の を押します。 を押します。
|
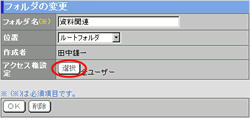
|
手順4.アクセス権設定対象とするユーザーを選択します
[グループ一覧]、[ユーザー一覧]からアクセス権を設定するユーザーを選択し、[アクセス権設定対象一覧]に設定します。
ユーザーを選択するために下記のボタンを使用してください。
| ボタン |
説明 |
 |
グループ一覧からグループを選択し、「表示」ボタンを押すことでユーザー一覧にグループに所属するユーザーが表示されます。
(すべて)を選択して「表示」ボタンを押すと、全ユーザーがユーザー一覧に表示されます。 |
 |
グループ又は、ユーザーを一覧から選択し、「追加」ボタンを押すことでアクセス権設定一覧にグループ、ユーザーが登録されます。 |
 |
アクセス権設定一覧のグループ、ユーザーを選択し、「削除」ボタンを押すことでアクセス権設定一覧から削除します。 |
|
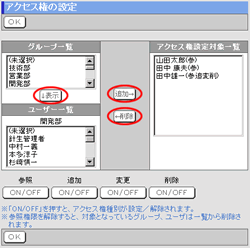
|
手順5.アクセス権限を設定します
[アクセス権設定対象一覧]のグループ、ユーザーに対してアクセス権限を設定します。
グループ又は、ユーザーを選択した状態で、[参照]、[追加]、[変更]、[削除]の ボタンを押します。 解除する場合はもう一度同じ操作を行ってください。 ボタンを押します。 解除する場合はもう一度同じ操作を行ってください。
| 選択範囲 |
説明 |
参照
 |
参照権が設定されている状態でボタンを押すと参照権が解除され、一覧から削除されます。 |
追加
 |
追加権が設定されていない状態でボタンを押すと追加権が設定されます。
追加権が設定されている状態でボタンを押すと追加権が解除されます。 |
変更
 |
変更権が設定されていない状態でボタンを押すと変更権が設定されます。
変更権が設定されている状態でボタンを押すと変更権が解除されます。 |
削除
 |
削除権が設定されていない状態でボタンを押すと削除権が設定されます。
削除権が設定されている状態でボタンを押すと削除権が解除されます。 |
※参照権が設定されていない場合、追加・変更・削除権を設定することはできません。
参照権を解除すると自動的にアクセス権設定対象一覧から削除されます。
|
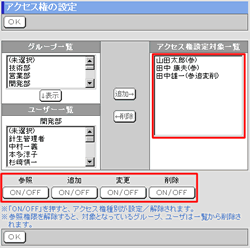
|
手順6. を押してください を押してください
 を押してアクセス権の設定を完了します。 を押してアクセス権の設定を完了します。
|
|
手順7. を押してください を押してください
 を押してアクセス権変更確認画面を表示します。 を押してアクセス権変更確認画面を表示します。
|
|
手順8.アクセス権変更確認を行います
下位階層のフォルダ、文書に設定されているアクセス権についての確認を行います。
(※1)アクセス権変更確認画面を表示するのは、旧フォルダ情報のアクセス権と比較して変更があり、更新する必要のある子フォルダ、文書が存在する場合とします。
(※2)従来のアクセス権では、フォルダを更新すると、自動的に下位階層のフォルダ、文書のアクセス権を対象フォルダ以下に制限して更新していました。
|
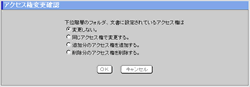
|
| 選択 |
説明 |
| 変更しない。 |
下位階層のフォルダ、文書のアクセス権は変更しない。 |
| 同じアクセス権で変更する。 |
下位階層のフォルダ、文書にまったく同じアクセス権を設定する。(Windowsアクセス権イメージ) |
| 追加分のアクセス権を追加する。 |
旧アクセス権と比較し、追加設定されたアクセス権のみを下位階層のフォルダ、文書に追加する。(UNIXのchmodイメージ) |
| 削除分のアクセス権を削除する。 |
旧アクセス権と比較し、削除設定されたアクセス権のみを下位階層のフォルダ、文書から削除する。(UNIXのchmodイメージ) |
|
手順9. を押してください を押してください
 を押してフォルダのアクセス権の設定を完了します。 を押してフォルダのアクセス権の設定を完了します。
|
|
