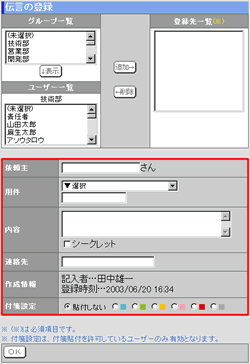手順1. を押します を押します
伝言一覧画面の を押してください。 を押してください。
|
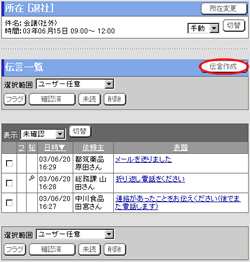
|
手順2.伝言の登録先を設定します
[グループ一覧]、[ユーザー一覧]から、伝言の登録先に設定するユーザーを[登録先一覧]に追加します。
ユーザーを選択するために下記のボタンを使用してください。
| ボタン |
説明 |
 |
グループ一覧からグループを選択し、「表示」ボタンを押すことでユーザー一覧にグループに所属するユーザーが表示されます。
(すべて)を選択して「表示」ボタンを押すと、全ユーザーがユーザー一覧に表示されます。 |
 |
グループ又は、ユーザーを一覧から選択し、「追加」ボタンを押すことで登録先一覧にグループに所属するユーザー、指定したユーザーが登録されます。 |
 |
登録先一覧のユーザーを選択し、「削除」ボタンを押すことで登録先一覧から削除します。 |
|
 |
手順3.伝言情報を入力します
| 項目名 |
説明 |
| 登録先一覧 |
この伝言を登録するユーザーを選択します。
※「登録先一覧」に257人以上のユーザを選択した場合に、全ユーザが”通知メールを受信する”設定を行っていると、伝言の登録は行えますが「メール宛先数が最大数を超えました」のエラーが発生します。 |
| 依頼主 |
伝言の依頼主を入力します。 |
| 用件 |
一覧から用件を選択するか、用件を入力してください。 |
| 内容 |
伝言本文を記述します。
シークレットにチェックすると他ユーザーはこの伝言を参照出来ません。 |
| 連絡先 |
依頼主の連絡先を記述します。 |
| 付箋設定 |
色を選択すると、このToDoの付箋を登録先のユーザーに貼り付けることができます。 |
手順4. を押してください を押してください
 を押すと、伝言が作成され、登録先のユーザーに登録されます。 を押すと、伝言が作成され、登録先のユーザーに登録されます。
|
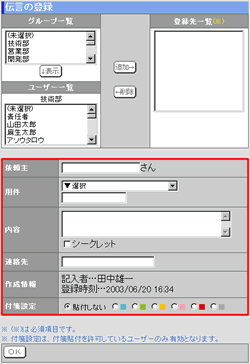 |
補足.他ユーザーの伝言一覧画面からの伝言作成
サブウィンドウからユーザーを選択すると、そのユーザーの伝言一覧画面が表示されます。ここで を押して、伝言を登録することも可能です。 を押して、伝言を登録することも可能です。
|
 |

 を押します
を押します
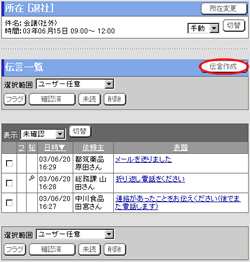




 を押してください
を押してください