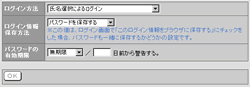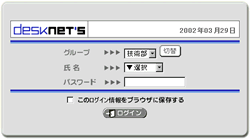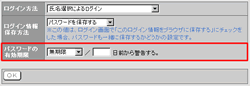手順1.[ログイン方法設定]リンクを押します
【管理者設定】欄の[ログイン方法設定]リンクを押します。
|
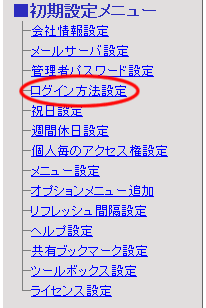
|
手順2.ログイン方法を変更します
ログイン方法を変更します。
| ログイン方法 |
説明 |
| 氏名選択によるログイン |
ログイン画面では、[名前]を選択し[パスワード]を入力し、ログインします。 |
グループ一覧からの
氏名選択によるログイン |
ログイン画面では、[グループ]選択後、[名前]を選択し[パスワード]を入力し、ログインします。 |
ログインID、パスワード
入力によるログイン |
ログイン画面では、ユーザ情報の設定された[ログインID]と[パスワード]を入力し、ログインします。 |
ログイン情報
保存方法 |
説明 |
パスワードを保存
する |
ログイン時のログイン情報としてパスワードも一緒に保存します。 |
パスワードを保存
しない |
ログイン情報を保存しません。 |
パスワードの
有効期限 |
説明 |
| 期限 |
「無期限」を選択された場合。警告メッセージの表示は行いません。「5日間〜120日間」の中から期限日を選択してください。 |
| 警告開始日 |
「期限」の日から何日前に警告メッセージを表示するかを入力してください。 |
手順3. を押してください を押してください
 を押すと設定完了となります。 を押すと設定完了となります。
|
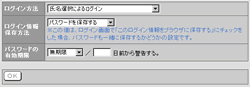 |
●氏名選択によるログイン
氏名欄から、自分の氏名を選択、パスワードを入力してください。
|

|
●グループ一覧からの氏名選択によるログイン
グループ欄、氏名欄から、自分の所属するグループと自分の氏名を選択、パスワードを入力してください。
※グループに所属するユーザが一人も存在しない場合は、ログインできなくなります
|
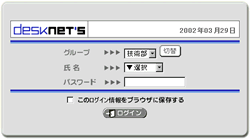
|
●ログインID、パスワード入力によるログイン
ログインID欄に、自分のログインIDを入力、パスワード欄にパスワードを入力してください。
|

|
●パスワードの有効期限の設定
パスワードの有効期限と、警告を期限の何日前から行うかの設定をします。
※新しく設定するパスワードに現在のパスワードを設定しようとしても設定する事はできません。
|
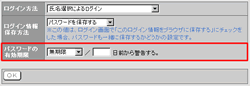
|
●警告メッセージ
パスワードの有効期限を設定した場合、指定した期限になると画面上部に警告メッセージが表示されます。
|

|
| パスワードの有効期限について |
| パスワードの有効期限が設定されている場合でも、システム管理者でログインする場合には、パスワードの期限チェックは行われません。 |

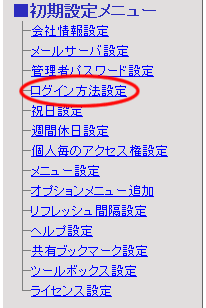
 を押してください
を押してください