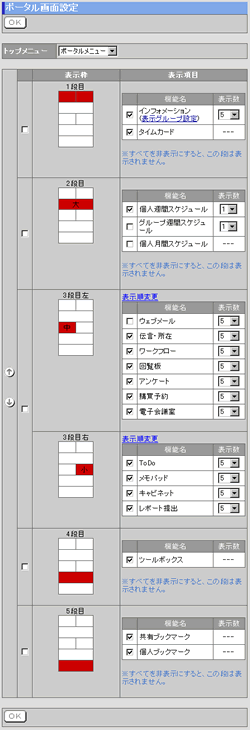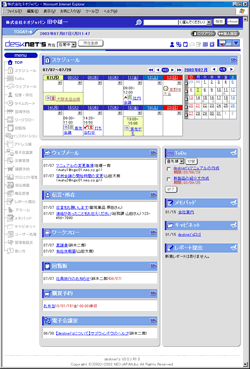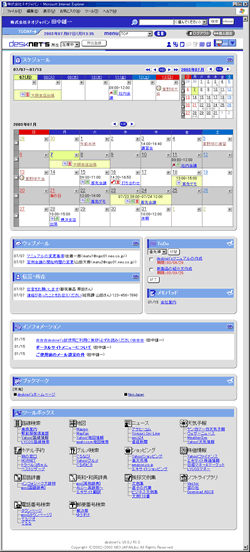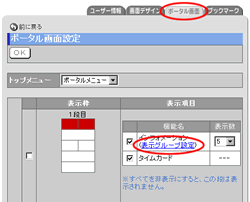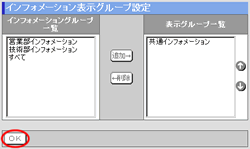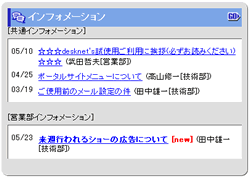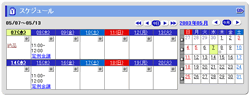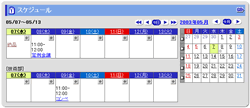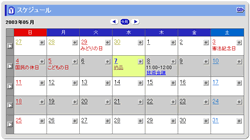手順1. を押す を押す
トップメニューの を押します。 を押します。
|
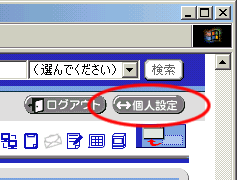
|
手順2. を押す を押す
 を押します。 を押します。
|
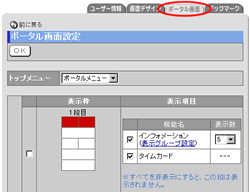
|
手順3.ポータル画面情報を変更します
必要な項目を変更します。
| 項目名 |
説明 |
| トップメニュー |
トップメニューの表示形式を選択してください。 |
| 表示枠 |
赤く表示されている枠の中に対して、表示する機能を[表示項目]から選んでチェックしてください。また、[表示数]欄では、チェックされた機能に対して、表示できるデータの最大件数を選択してください。
※[トップメニュー]欄で"アイコンメニュー"を選択している場合、[表示枠]の設定は、[1段目]、[4段目]のみが対象となります。 |
| 表示項目 |
"表示順変更"を押すと、該当する表示枠内に表示する機能の順番を変更することができます。 |
手順4. を押してください を押してください
 を押すと設定完了となります。 を押すと設定完了となります。
|
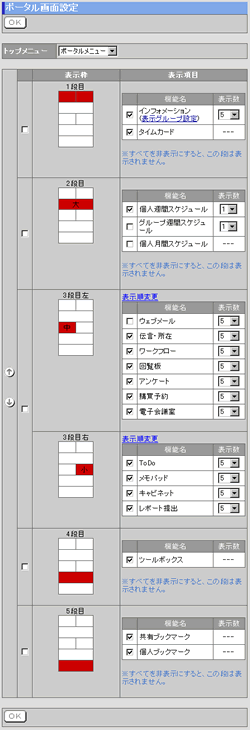
|
●ポータル画面設定で変更したトップページの画面例
(例−1)
ポータル画面設定を変更した画面例です。
|
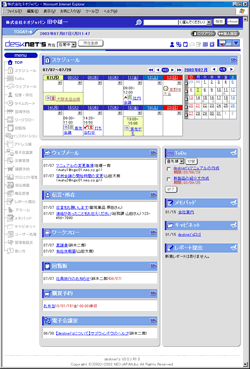
|
●画面デザイン設定と、ポータル画面設定で変更したトップページの画面例
(例−2)
画面デザイン設定「メニュー表示方法」で”画面上部に小さく表示する”を選択してポータル画面設定を変更した画面例です。
|
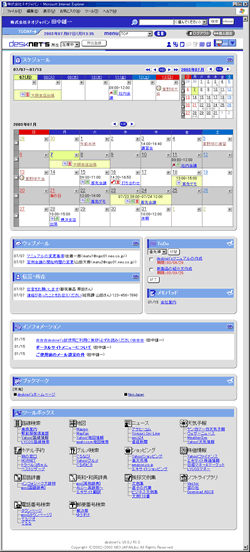
|
●表示グループ設定
ポータル画面に表示するインフォメーショングループの設定を行うには「個人設定」内の「ポータル画面設定」にある表示グループ設定リンクを押してください。
手順1.[表示グループ設定]リンクを押します
[個人設定]-[ポータル画面設定]の[表示グループ設定]リンクを押してください。
|
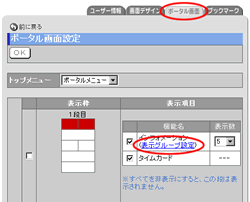
|
手順2.表示グループを選択
ポータル画面に表示するインフォメーションのグループを選択します。
ポータル画面に表示するグループを[インフォメーショングループ一覧]から選択して[グループ一覧]に設定します。
| ボタン |
説明 |
 |
グループを一覧から選択し、「追加」ボタンを押すことでグループ一覧に登録されます。 |
 |
グループ一覧のインフォメーショングループを選択し、「削除」ボタンを押すことでグループ一覧から削除します。 |
|

|
手順3. を押してください を押してください
 を押すと表示グループ設定を終了し、ポータル画面設定に戻ります。 を押すと表示グループ設定を終了し、ポータル画面設定に戻ります。
|
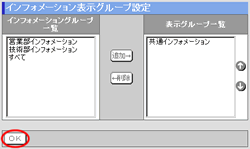
|
●表示グループを設定した場合に、ポータル画面に表示されるインフォメーション
グループ毎にインフォメーションが表示されます。
|
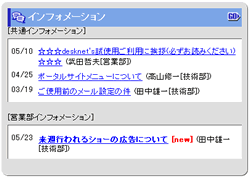
|
| スケジュールの表示形式 |
2段目に表示するスケジュールの表示項目は選択した機能名毎にスケジュールの表示形式が異なります。
「個人週間スケジュール」
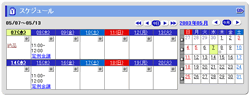
「グループ週間スケジュール」
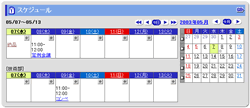
「個人月間スケジュール」
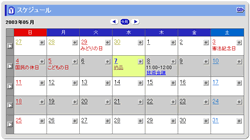
※すべてを非表示にすると、2段目のスケジュールの欄は表示されません。 |

 を押す
を押す
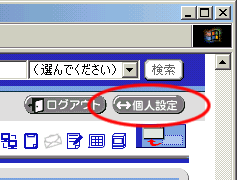
 を押す
を押す
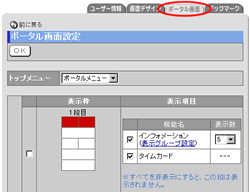
 を押してください
を押してください