
|
||||||||||||||||||||||||||||||||||
|
|
スケジュール |
|
|
ToDo |
|
|
ウェブメール |
|
|
伝言・所在 |
|
|
タイムカード |
|
|
設備予約 |
|
|
ワークフロー |
|
|
回覧板 |
|
|
インフォメーション |
|
|
アドレス帳 |
|
|
電子会議室 |
|
|
文書管理 |
|
|
購買予約 |
|
|
プロジェクト管理 |
|
|
仮払精算 |
|
|
備品管理 |
|
|
レポート提出 |
|
|
アンケート |
|
|
アラーム |
|
|
メモパッド |
|
|
キャビネット |
|
|
ユーザ名簿 |
|
|
サブウィンドウ |
|
|
ログイン |
|
|
個人設定 |
|
|
システム管理 |
| ■空き状況確認 |
| 一週間の設備予約の空き状況を検索します。 ※この機能はサブウィンドウを表示しなければ使用出来ません。 |
|
| 1.空き状況の確認をする手順 手順1-1.[空き状況確認]リンクを押します サブウィンドウの【便利な機能】欄にある[空き状況確認]リンクを押します。 |
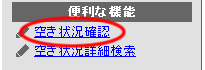 |
手順1-2.空き状況の検索対象となるユーザーを選択します[グループ一覧]、[ユーザー一覧]から、空き状況の検索対象となるユーザーを[検索対象一覧]へ追加してください。 手順1-3.  を押してください を押してください[検索対象一覧]に選択されたユーザーの週間スケジュールの空き状況を確認することができます。 |
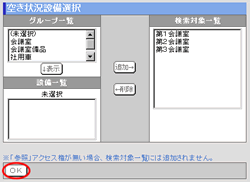 |
●週間の空き状況確認空き状況ユーザー選択画面で検索対象に指定されたユーザーの週間スケジュールの空き状況が表示されます。 |
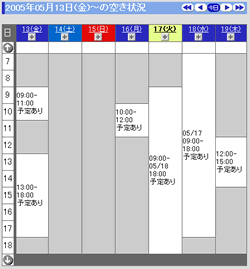 |
| 2.空き状況の検索をする手順 手順2-1.[空き状況詳細検索]リンクを押します サブウィンドウの【便利な機能】欄にある[空き状況詳細検索]リンクを押します。 |
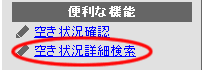 |
手順2-2.空き状況の検索対象となるユーザーを選択します期間、対象時間、必要な時間、非対称曜日、検索単位の入力と、 手順2-3.  を押してください を押してください各種検索条件項目と、[検索対象一覧]に選択されたユーザーの週間スケジュールの空き状況を確認することができます。 |
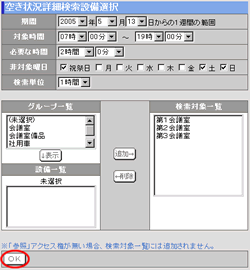 |
●詳細検索の空き状況確認指定された検索条件の週間スケジュールの空き状況が表示されます。 |
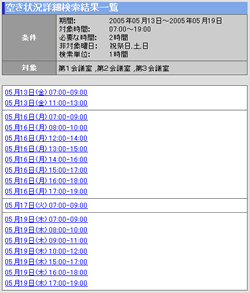 |
|
Copyright (C) 1999-2007 NEOJAPAN,Inc. All Rights Reserved.
|