1.グループの週間スケジュール表示手順
手順1-1. を押す を押す
画面上部にある を押します。 を押します。
画面にはグループの1週間のスケジュールが表示されます。
|
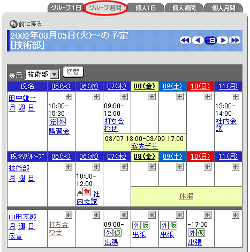
|
2.グループの1日のスケジュール表示手順
手順2-1. を押す を押す
画面上部にある を押します。 を押します。
画面にはグループの1日のスケジュールが表示されます。
|
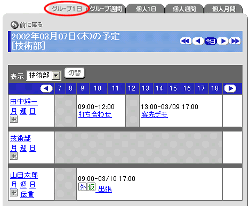
|

|
3.個人の1日のスケジュール表示手順
手順3-1. を押す を押す
画面上部にある を押します。 を押します。
画面にはユーザーの1日のスケジュールが表示されます。
|
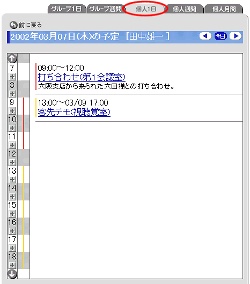
|
4.個人の週間スケジュール表示手順
手順4-1. を押す を押す
画面上部にある を押します。 を押します。
画面にはユーザーの1週間のスケジュールが表示されます。
|
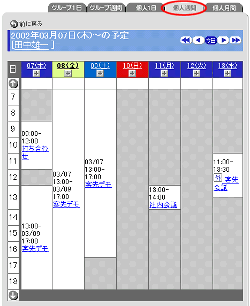
|
手順5.個人の月間スケジュールの表示手順
手順5-1. を押す を押す
画面上部にある を押します。 を押します。
画面にはユーザーの1ヶ月のスケジュールが表示されます。
|
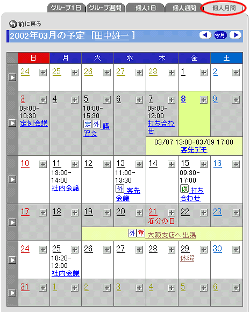 |
●承認依頼の表示
それぞれの予定一覧では、  のアイコンが表示されます。 のアイコンが表示されます。
|
承認依頼を出したユーザー
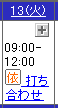
承認依頼有りの予定を登録されたユーザー
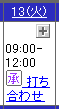
|
●ToDoの表示
表示設定の「ToDoの表示設定」を”表示する”に設定している場合、スケジュールにToDoの情報を表示します。
また、ToDoの終了もアイコンで表示します。
|
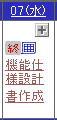 |
| 注意事項 |
グループのスケジュールを表示する場合、サブウィンドウ内【個人設定】欄の[表示設定]リンクを押して、[グループスケジュールの表示設定]欄で、"表示する"
を選択してください。
アクセス権の設定により、スケジュールを参照する権限が与えられていないユーザーのスケジュールは表示されません。 |
