手順1.[使用ディスク容量集計]リンクを押します
【管理者設定】欄の[使用ディスク容量集計]リンクを押します。
|
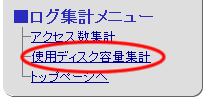
|
手順2.ディスク容量の集計を開始します
最新のデータに を押してください。 を押してください。
|
 |
●機能別の使用ディスク容量
ディスク容量の集計結果が機能別、ユーザー別に表示されます。
|
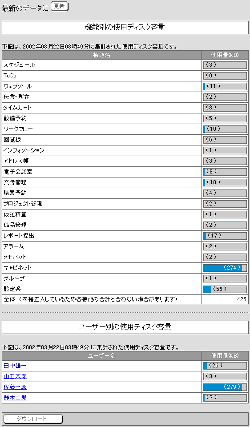
|
手順3.ユーザ別の使用ディスク容量を参照します
ユーザ別の使用ディスク容量の集計を参照する場合、ユーザ名のリンクを押してください。
最終集計日、各機能の使用量が表示されます。
|
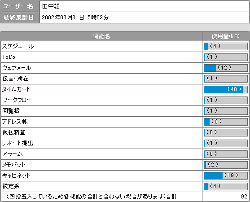
|
手順4.集計結果をCSVファイルでダウンロードします
集計結果の を押すと、集計した結果をCSV(カンマ区切りテキスト)ファイルでダウンロードします。 を押すと、集計した結果をCSV(カンマ区切りテキスト)ファイルでダウンロードします。
使用ディスク容量を再集計する場合、最新のデータに を押してください。 を押してください。
集計開始日から現在までの使用ディスク容量が再集計され、画面に表示されます。
|
 |
