手順1.「管理者設定」ボタンを押します
メモパッド画面の右下にある「管理者設定」ボタンを押します。
|
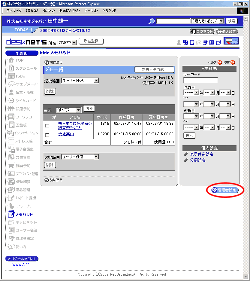
|
手順2.[容量設定]リンクを押します
【メモパッド設定】欄の[容量設定]リンクを押します。
|
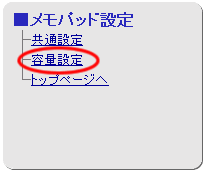
|
手順3-1.ユーザー個別に容量を設定する手順
手順3-1-1."ユーザー名"リンクを押します
容量設定画面のユーザー一覧から、"ユーザー名"リンクを押します。
|
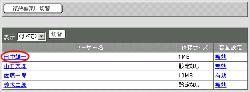 |
手順3-1-2.容量設定情報を入力します
個別編集画面で容量設定情報を入力してください。
| 項目名 |
説明 |
| 保存サイズ |
ユーザーが保存出来るサイズを入力します。 |
| 容量設定 |
容量設定を有効にするかの設定をします。 |
手順3-1-3. を押してください を押してください
 を押して設定完了となります。 を押して設定完了となります。
|
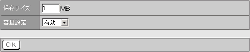 |
手順3-2.複数ユーザーの容量を変更する手順
手順3-2-1. を押します を押します
容量設定画面の を押します。 を押します。
手順3-2-2.容量設定情報を入力します
複数編集画面の容量設定情報を入力し、[グループ一覧]、[ユーザー一覧]から容量設定情報の登録先を[登録先一覧]に選択します。
| ボタン |
説明 |
 |
グループ一覧からグループを選択し、「表示」ボタンを押すことでユーザー一覧にグループに所属するユーザーが表示されます。
(すべて)を選択して「表示」ボタンを押すと、全ユーザーがユーザー一覧に表示されます。 |
 |
グループ又は、ユーザーを一覧から選択し、「追加」ボタンを押すことで登録先一覧にグループ、ユーザーが登録されます。 |
 |
登録先一覧のグループ、ユーザーを選択し、「削除」ボタンを押すことで登録先一覧から削除します。 |
手順3-2-3. を押してください を押してください
 を押して設定完了となります。 を押して設定完了となります。
|
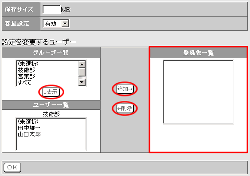 |
補足.容量設定画面での有効/無効の切り替え
容量設定画面で、ユーザー一覧の[容量設定]欄のリンクを押す事によって容量設定の[有効]、[無効]を切り替えることができます。
|
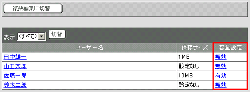 |
