スマートフォン版の緊急連絡先の入力について説明します。
※スマートフォンから「緊急連絡先の設定」へアクセスした際に表示されるページです。
|
手順1.緊急連絡先設定確認メールを参照します
「設定確認通知の一斉配信」によって配信された緊急連絡先の設定確認メールを参照します。
|
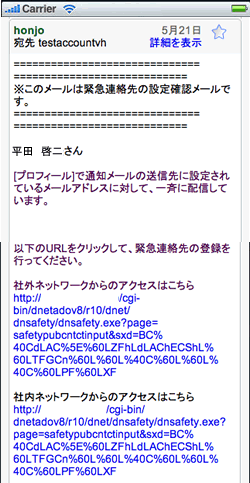
|
手順2.緊急連絡先の入力画面へ遷移する"URL"リンクを押します
メールに記載されている"URL"リンクを押します。
社外用のURLと、社内用のURLがありますので、自身が社外にいる場合は、社外用のURLリンクを押してください。社内にいる場合は、社内用のURLリンクを押してください。
|
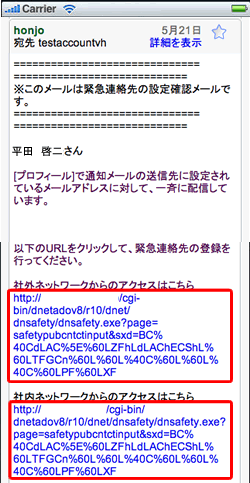
|
手順3.緊急連絡先の入力をします
緊急連絡先の設定画面が表示されます。
緊急連絡先の入力をしてください。
※緊急連絡先の入力は何度でも行えます。
再度緊急連絡先の入力を行いたい場合は、「手順2」からやり直してください。
","で区切ることにより、複数のアドレスを緊急連絡先に設定できます。
| 項目名 |
説明 |
| 緊急連絡先 |
自身の緊急連絡先を入力してください。 |
※緊急連絡先する登録するとき、メールアドレス・電話番号は暗号化されます。
手順4.「OK」ボタンを押します
緊急連絡先の入力をした後、「OK」ボタンを押してください。
|
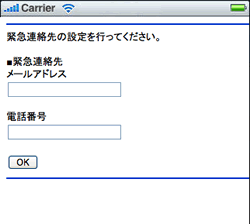
|
手順5.緊急連絡先の設定完了メッセージの表示
緊急連絡先の設定完了メッセージが表示されます。
|
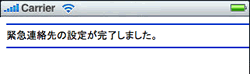
|