| ユーザーマニュアル|管理者マニュアル |
| ■スケジュールの登録 |
手順1. ボタンを押します ボタンを押します
スケジュールの[グループ1日]、[グループ週間]、[個人1日]、[個人週間]、[個人月間]にある |
 |
||||||||||||||||||||||||||||||||||
手順2.スケジュール情報を入力します
※件名、場所、内容、オプション(帯状を除く)いずれかの項目は必ず入力してください。 手順3.  を押してください を押してください
|
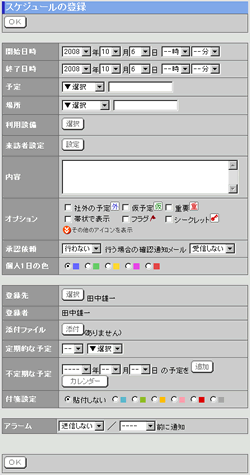 |
||||||||||||||||||||||||||||||||||
| ●利用設備の登録手順 手順1.[利用設備]欄の  を押します を押します
スケジュールの登録画面で、[利用設備]欄の 手順2.利用する設備をチェックします [表示]欄で設備グループを選択して表示を切り替えることができます。 手順3.  を押してください を押してください
|
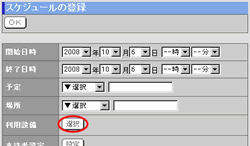 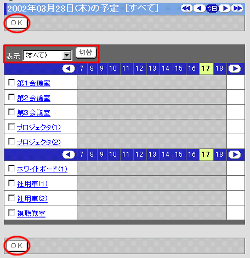 |
||||||||||||||||||||||||||||||||||
| ●登録先の設定手順 手順1.[登録先]欄の  を押します を押します
スケジュールの登録画面で、[登録先]欄の |
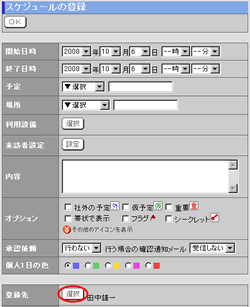 |
||||||||||||||||||||||||||||||||||
手順2.登録先とするユーザーを選択します
手順3.  を押してください を押してください
|
 |
||||||||||||||||||||||||||||||||||
●承認依頼機能
予定を登録する際に、予定に対する承認または否認を行う依頼を設定することができます。 |
|||||||||||||||||||||||||||||||||||
承認依頼有りの予定を登録されたユーザーが予定を参照した場合、変更不可の予定となり、 |
 |
||||||||||||||||||||||||||||||||||
●承認依頼の表示
スケジュール登録・変更時に[承認依頼]を「行う」とした予定は、それぞれ一覧に |
承認依頼を出したユーザー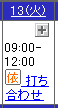 承認依頼有りの予定を登録されたユーザー 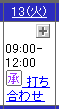 |
||||||||||||||||||||||||||||||||||
| 予定、場所項目を追加したい場合 | |||||||||||||||||||||||||||||||||||
| スケジュールの登録画面の[予定]、[場所]欄に新しい項目を追加したい場合、サブウィンドウ内【個人設定】の[予定項目設定]、[場所項目設定]で新しい項目を作成できます。 | |||||||||||||||||||||||||||||||||||
| スケジュール |
|---|
| ユーザーマニュアル |
| 管理者マニュアル |
|
Copyright (C) 2008 NEOJAPAN,Inc. All Rights Reserved. |
 を押し、ユーザー選択画面を表示します。
を押し、ユーザー選択画面を表示します。