手順1. ボタンを押します ボタンを押します
文書一覧の ボタンを押します 。 ボタンを押します 。
|

|
手順2.フォルダ情報を入力します
| 項目名 |
説明 |
| フォルダ名 |
登録するフォルダ名を入力してください。 |
| 位置 |
どの位置にフォルダを登録するかを選択してください。 |
| アクセス権及び通知メール設定 |
登録するフォルダに対してアクセス権の設定と、文書を追加・変更・削除した際に通知メールを送信する設定を行うことができます。 |
|
 |
手順3.アクセス権設定対象とするユーザーを選択します
アクセス権を設定するグループ、ユーザーを選択し、[アクセス権及び通知メール設定対象一覧]に設定します。
アクセス権を設定するグループを選択する場合は、 を押してください。 を押してください。
グループ選択に関してはこちら
アクセス権を設定するユーザーを選択する場合は、 を押してください。 を押してください。
ユーザー選択に関してはこちら
| ボタン |
説明 |
 |
アクセス権設定一覧のグループ、ユーザーを選択し、「削除」ボタンを押すことでアクセス権設定一覧から削除します。 |
手順4.アクセス権限を設定します
[アクセス権及び通知メール設定対象一覧]のグループ、ユーザーに対してアクセス権限を設定します。
グループ又は、ユーザーを選択した状態で、[参照]、[追加]、[変更]、[削除]の ボタンを押します。 解除する場合はもう一度同じ操作を行ってください。 ボタンを押します。 解除する場合はもう一度同じ操作を行ってください。
| ボタン |
説明 |
参照
 |
参照権が設定されている状態でボタンを押すと参照権が解除され、一覧から削除されます。 |
追加
 |
追加権が設定されていない状態でボタンを押すと追加権が設定されます。
追加権が設定されている状態でボタンを押すと追加権が解除されます。 |
変更
 |
変更権が設定されていない状態でボタンを押すと変更権が設定されます。
変更権が設定されている状態でボタンを押すと変更権が解除されます。 |
削除
 |
削除権が設定されていない状態でボタンを押すと削除権が設定されます。
削除権が設定されている状態でボタンを押すと削除権が解除されます。 |
※参照権が設定されていない場合、追加・変更・削除権を設定することはできません。
参照権を解除すると自動的にアクセス権設定対象一覧から削除されます。
手順5.通知メールの設定します
文書を追加・変更した際に通知メールを送信する機能です。
| ボタン |
説明 |
通知メール
 |
通知メールの設定がされていない状態でボタンを押すと通知メール先として設定されます。
通知メール先として設定されている状態でボタンを押すと通知メール先としての設定が解除されます。 |
※参照権が設定されていない場合、通知メールを設定することはできません。参照権を解除すると自動的に[アクセス権及び通知メール設定対象一覧]から削除されます。
※"全ユーザー"に通知メールを設定することはできません。
手順6. を押してください を押してください
 を押すとフォルダが作成され、文書一覧画面に表示されます。 を押すとフォルダが作成され、文書一覧画面に表示されます。
|
 |
●文書が登録・変更された時の通知メール
通知メールの設定を行ったフォルダに対して文書を登録した場合や、フォルダ内の文書を変更した場合、通知先に設定されているグループ、ユーザーに通知メールが届きます。
|
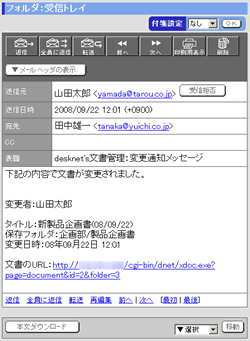
|
| 注意事項 |
| フォルダの作成者は、アクセス権の設定にかかわらず、フォルダの参照、追加、変更、削除を行うことができます。 |
 ボタンを押します
ボタンを押します


 を押してください
を押してください

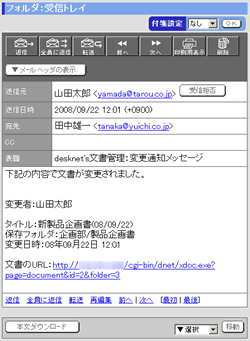
 を押してください。
を押してください。 を押してください。
を押してください。
 ボタンを押します。 解除する場合はもう一度同じ操作を行ってください。
ボタンを押します。 解除する場合はもう一度同じ操作を行ってください。