1.表示文字(1行)の説明
文字の「サイズ」「色」等を変化させることができ、タイトル等に使用します。
|
| 項目名 |
説明 |
| 表示文字 |
1行で表示する文字を入力します。
タイトルを表示する際に便利です。 |
| 文字装飾 |
表示する文字の装飾を行います。
『サイズ』は、「1〜7」まで選択できます。
『スタイル』は、「太字」「斜体」「下線」を選択できます。
『位置揃え』は、文字を揃える位置を「左揃え」「中央揃え」「右揃え」から選択します。
『色』は、16色の中から選択します。 |
| 追加位置 |
表示文字を追加する位置を選択します。
「最終行に追加する」「選択した行又は部品の下に追加する」「選択した行又は部品の右に追加する」「選択した行又は部品の上に追加する」のいずれかを選択します。 |
|
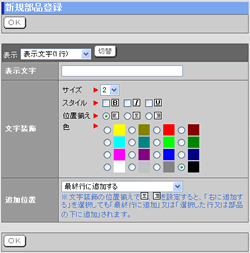
|
2.表示文字(複数行)の説明
文字の「サイズ」「色」等を変化させることができ、更に複数行入力できるので重要な文章を表示させるときに便利です。
|
| 項目名 |
説明 |
| 表示文字 |
表示する文字を入力します。
文章を表示させる際に便利です。 |
| 文字装飾 |
表示する文字の装飾を行います。
『サイズ』は、「1〜7」まで選択できます。
『スタイル』は、「太字」「斜体」「下線」を選択できます。
『位置揃え』は、文字を揃える位置を「左揃え」「中央揃え」「右揃え」から選択します。
『色』は、16色の中から選択します。 |
| 追加位置 |
表示文字を追加する位置を選択します。
「最終行に追加する」「選択した行又は部品の下に追加する」「選択した行又は部品の右に追加する」「選択した行又は部品の上に追加する」のいずかを選択します。 |
|
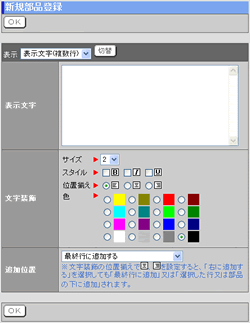
|
3.文字入力(1行)の説明
申請書・アンケート等作成時、サブタイトルなどを入力させる項目に使用することが可能です。
|
| 項目名 |
説明 |
| タイトル |
テキストフィールドのタイトルを入力します。
「表示」を選択すれば、タイトルをテキストフィールドの左に表示することができます。 |
| 部品の大きさ |
入力テキストフィールドとしての横幅を設定します。 |
| 初期値 |
初期値として表示する文字を設定します。 |
| 必須 |
必須項目の設定をします。入力テキストフィールドの左に*マークが表示されます。 |
| 追加位置 |
入力テキストフィールドを追加する位置を選択します。
「最終行に追加する」「選択した行又は部品の下に追加する」「選択した行又は部品の右に追加する」「選択した行又は部品の上に追加する」のいずかを選択します。 |
|
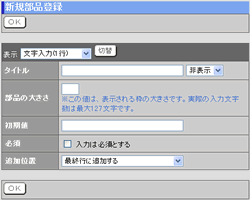
|
4.文字入力(複数行)の説明
申請書・アンケート等作成時、詳細内容を入力させる項目に使用することが可能です。
|
| 項目名 |
説明 |
| タイトル |
テキストエリアのタイトルを入力します。
「表示」を選択すれば、タイトルをテキストエリアの上部に表示することができます。 |
| 部品の大きさ |
入力テキストエリアとしての横幅を設定します。 |
| 行数 |
入力テキストエリアとしての行数を設定します。 |
| 初期値 |
初期値として表示する文字を設定します。 |
| 必須 |
必須項目の設定をします。入力テキストエリアに*マークが表示されます。 |
| 追加位置 |
入力テキストエリアを追加する位置を選択します。
「最終行に追加する」「選択した行又は部品の下に追加する」「選択した行又は部品の右に追加する」「選択した行又は部品の上に追加する」のいずかを選択します。 |
|

|
5.数字の説明
フォーマット内に金額や時間といった数字はこの項目から設定します。
※「数字」項目は「自動計算」と合わせることで集計をすることもできます。
|
| 項目名 |
説明 |
| タイトル |
数字テキストフィールドのタイトルを入力します。
「表示」を選択すれば、タイトルを数字テキストフィールドの左に表示することができます。 |
| 単位(配置) |
数字の単位を設定します。
また、単位の配置も設定できます。 |
| 上限/下限値 |
数字の上限、下限値が設定できます。 |
| 初期値 |
初期値として表示する数字を設定します。 |
| 必須 |
必須項目の設定をします。数字テキストフィールドに*マークが表示されます。 |
| 追加位置 |
数字テキストフィールドを追加する位置を選択します。
「最終行に追加する」「選択した行又は部品の下に追加する」「選択した行又は部品の右に追加する」「選択した行又は部品の上に追加する」のいずかを選択します。 |
|
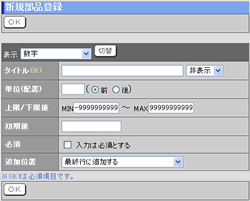
|
6.日付の説明
申請・回覧等で必ず必要となる日付もこの項目から簡単に設定可能です。
|
| 項目名 |
説明 |
| タイトル |
日付のタイトルを入力します。
「表示」を選択すれば、タイトルを日付の左に表示することができます。 |
表示タイプ
及び初期値 |
年、月、日の初期値を設定します。
年の設定は、「4桁表示」「2桁表示」が選択できます。 |
| 必須 |
必須項目の設定をします。日付に*マークが表示されます。 |
| 追加位置 |
日付を追加する位置を選択します。
「最終行に追加する」「選択した行又は部品の下に追加する」「選択した行又は部品の右に追加する」「選択した行又は部品の上に追加する」のいずかを選択します。 |
|
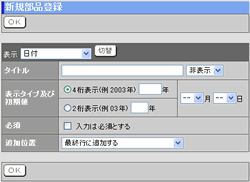
|
7.チェックボックスの説明
選択値を複数選択する場合に、チェックボックス機能を使います。
アンケートなどで、該当項目の回答など複数選択させる場合などに有効です。
|
| 項目名 |
説明 |
| タイトル |
チェックボックスのタイトルを入力します。
「表示」を選択すれば、タイトルをチェックボックスの左に表示することができます。 |
| 選択値 |
チェックボックスの選択値を設定します。 |
| 初期状態 |
チェックボックスの初期状態を「選択状態」か「未選択状態」に設定できます。 |
| 追加位置 |
チェックボックスを追加する位置を選択します。
「最終行に追加する」「選択した行又は部品の下に追加する」「選択した行又は部品の右に追加する」「選択した行又は部品の上に追加する」のいずかを選択します。 |
|
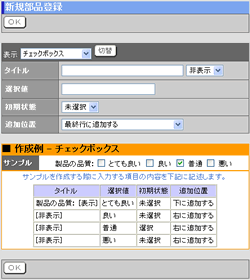
|
8.ラジオボタンの説明
複数選択から1つを選択する場合に使います。
会議等の出欠席を取るときに「出席」「欠席」などを確認するときに有効です。
|
| 項目名 |
説明 |
| タイトル |
ラジオボタンのタイトルを入力します。
「表示」を選択すれば、タイトルをラジオボタンの左に表示することができます。 |
| 選択値 |
ラジオボタンの選択値を設定します。 |
| 初期状態 |
ラジオボタンの初期値を「選択値一覧」にある選択値から選択します。 |
| 必須 |
必須項目の設定をします。ラジオボタンに*マークが表示されます。 |
| 追加位置 |
ラジオボタンを追加する位置を選択します。
「最終行に追加する」「選択した行又は部品の下に追加する」「選択した行又は部品の右に追加する」「選択した行又は部品の上に追加する」のいずかを選択します。 |
|
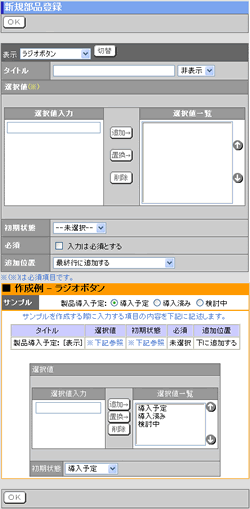
|
9.リストボックスの説明
複数の項目からどれか1つ選択する場合に使います。
出張先場所などを選択する場合などとても有効です。
|
| 項目名 |
説明 |
| タイトル |
リストボックスのタイトルを入力します。
「表示」を選択すれば、タイトルをリストボックスの左に表示することができます。 |
| リストのタイプ |
リストのタイプ「1行表示」「複数行表示」を選択します。 |
| 選択値 |
リストボックスの選択値を設定します。 |
| 初期状態 |
リストボックスの初期値を「選択値一覧」にある選択値から選択します。 |
| 必須 |
必須項目の設定をします。リストボックスに*マークが表示されます。 |
| 追加位置 |
リストボックスを追加する位置を選択します。
「最終行に追加する」「選択した行又は部品の下に追加する」「選択した行又は部品の右に追加する」「選択した行又は部品の上に追加する」のいずかを選択します。 |
|
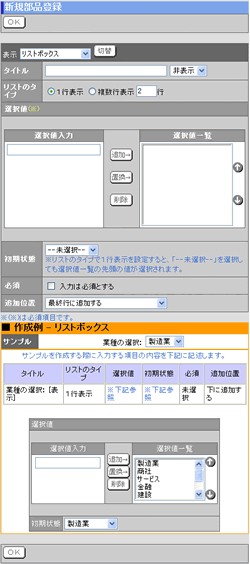
|
10.添付ファイルの説明
申請・報告に必要な外部データは添付ファイルに貼り付けて送ることが可能。
|
| 項目名 |
説明 |
| タイトル |
添付ファイルのタイトルを入力します。
「表示」を選択すれば、タイトルを添付ファイルの左に表示することができます。 |
| 初期値 |
初期値として表示するファイルを選択します。 |
| 必須 |
必須項目の設定をします。添付ファイルに*マークが表示されます。 |
| 追加位置 |
添付ファイルを追加する位置を選択します。
「最終行に追加する」「選択した行又は部品の下に追加する」「選択した行又は部品の右に追加する」「選択した行又は部品の上に追加する」のいずかを選択します。 |
|
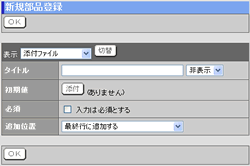
|
11.自動計算の説明
交通費精算や売上計算等で数字を入力するだけで「四則演算」を可能にする項目です。
本格的なワークフローには欠かせない機能です。
|
| 項目名 |
説明 |
| タイトル |
自動計算のタイトルを入力します。
「表示」を選択すれば、タイトルを表示することができます。 |
| 四則演算 |
数字、自動計算項目、定数を利用して四則演算ができます。 |
| 合計 |
合計を算出するタイトルを選択します。 |
| 単位(配置) |
単位を設定します。
また、単位の配置も設定できます。 |
| 小数点 |
取り扱う小数点以下の桁数を設定できます。 |
| 計算結果 |
計算結果の「表示」「非表示」を選択します。 |
| 追加位置 |
自動計算を追加する位置を選択します。
「最終行に追加する」「選択した行又は部品の下に追加する」「選択した行又は部品の右に追加する」「選択した行又は部品の上に追加する」のいずかを選択します。 |
|
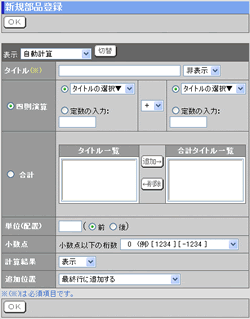
|