| ユーザーマニュアル|管理者マニュアル |
| ■容量設定 |
手順1.「管理者設定」ボタンを押します
メモパッド画面の右下にある「管理者設定」ボタンを押します。 |
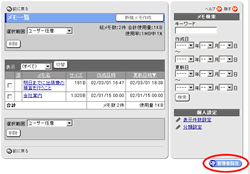 |
||||||
手順2.[容量設定]リンクを押します【メモパッド設定】欄の[容量設定]リンクを押します。 |
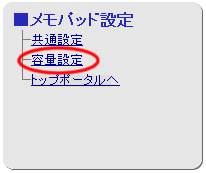 |
||||||
| 手順3-1.ユーザー個別に容量を設定する手順 手順3-1-1."ユーザー名"リンクを押します 容量設定画面のユーザー一覧から、"ユーザー名"リンクを押します。 |
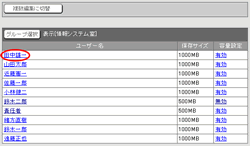 |
||||||
手順3-1-2.容量設定情報を入力します
個別編集画面で容量設定情報を入力してください。
手順3-1-3.  を押してください を押してください
|
 |
||||||
| 手順3-2.複数ユーザーの容量を変更する手順 手順3-2-1.  を押します を押します
容量設定画面の「複数編集に切替」ボタンを押します。 手順3-2-2.容量設定情報を入力します 保存サイズ、容量制限を入力し、設定を変更するユーザーを選択してください。 手順3-2-3.  を押してください を押してください
|
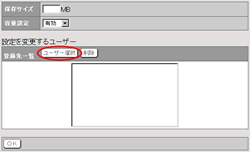 |
||||||
補足.容量設定画面での有効/無効の切り替え容量設定画面で、ユーザー一覧の[容量設定]欄のリンクを押すことによって容量設定の[有効]、[無効]を切り替えることができます。 |
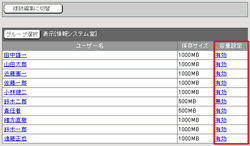 |
| メモパッド |
|---|
| ユーザーマニュアル |
| 管理者マニュアル |
|
Copyright (C) 2008 NEOJAPAN,Inc. All Rights Reserved. |
 を押し、ユーザー選択画面を表示します。
を押し、ユーザー選択画面を表示します。