CSVファイルに記載されたユーザーが旧ユーザー名であった場合、データ移行でエラーになり登録できないことがあります。
ここでは、CSVファイルのユーザーがdesknet's NEOのユーザーマスタに存在するか確認する方法について説明します。
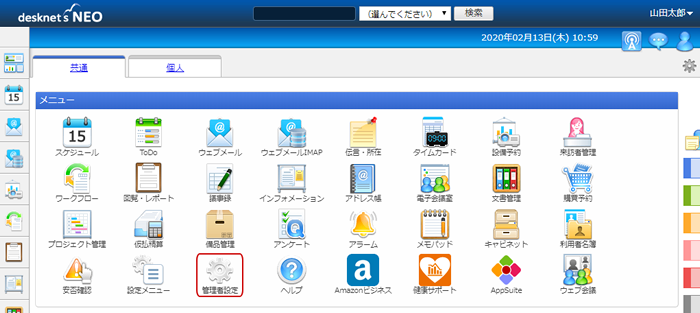
ユーザーの存在確認をするには、エクスポートコマンドで取得したCSVファイル(data.csv)とdesknet's NEOのユーザーマスタ(user.csv)が必要です。
まずは、desknet's NEOのユーザーマスタを取得するため、システム管理者のアカウントでdesknet's NEOにログインします。
ポータルのトップから[管理者設定]機能に移動します。

右上にあるアイコンから、[ユーザー設定>ユーザー情報のエクスポート]を選択し、ユーザー情報のエクスポート画面を表示します。

「組織選択」ボタンを押下し、すべての組織がエクスポート対象となるよう変更します。
その後「エクスポート」ボタンを押下してユーザー情報のCSVファイルを取得します。

ユーザー情報のCSVファイル(user.csv)を開いて、"氏名"列をコピーして新しいExcelブックに張り付けます。
以降は、新しいExcelブックにて作業を続行します。

desknet's NEOユーザーのリストを作成します。
まず、タイトルは不要のため1行目の"氏名"を削除します。
次に、列Aのデータを範囲選択して、データタブの「重複の削除」を押下します。
重複の削除ウインドウが表示されますので、列Aが対象に含まれていることを確認し「OK」ボタンを押下します。

続いて、desknet's DBからエクスポートしたCSVファイル(data.csv)をExcelで開きます。
先程まで作業していたExcelブックに新規シートを追加し、data.csvの内容をコピー&ペーストします。
以降は、新規シートにて作業を続行します。

ユーザー選択、登録者、更新者以外の列は不要のため、列を削除します。

複数列ある内容をカット&ペーストしてA列にまとめます。
その後、結果を判別しやすくするためタイトルを変更します。A1は"氏名"、B1は"結果"とします。C1以降は使用しませんので、タイトルを削除してください。

列Aのデータを範囲選択して、データタブの「重複の削除」を押下します。
重複の削除ウインドウが表示されますので、列Aが対象に含まれていることを確認し「OK」ボタンを押下します。

B2に以下の式を入力します。
=IF(A2="","SPACE",IF(COUNTIF(Sheet1!A:A,Sheet2!A2)>0,"EXIST","NOTEXIST"))
Sheet1の部分はdesknet's NEOのユーザーが存在するシート名、Sheet2の部分は現在作業中のシート名にそれぞれ置き換えてください。

式の実行結果は、以下の3種類のテキストで表示されます。
- EXSIT
desknet's NEOのマスタに存在するユーザーです。このままデータ移行することができます。
- NOTEXIST
desknet's NEOのマスタに存在しないユーザーです。このままデータ移行するとエラーになります。
- SPACE
ユーザーが未指定です。登録者列と更新者列のデータが未指定だとエラーになりますので、念のため
登録者と更新者の未入力チェック方法をご確認ください。

式が表示されることを確認した後、B2のセルをコピーし、A列のデータ数に合わせてペーストしてください。

データタブにあるフィルターを選択し、B列のでNOTEXISTのみを選択します。
desknet's NEOのマスタに存在しないユーザーのみが表示されます。
desknet's NEOのマスタに存在しないユーザーについては、以下2つの対応方法があります。
- desknet's NEOのユーザーマスタにユーザーを追加する
- CSVファイルを修正し別のユーザーに置き換える