「アプリ管理者」とは、アプリケーションの管理権限を持つユーザーのことを指します。
インポートコマンド実行後は、インポートコマンドの実行時に指定したアクセスキーのユーザーがアプリ管理者として設定されています。
アプリ管理者以外はアプリケーションの設定変更ができませんので、必要に応じて他のユーザーをアプリ管理者に指定してください。
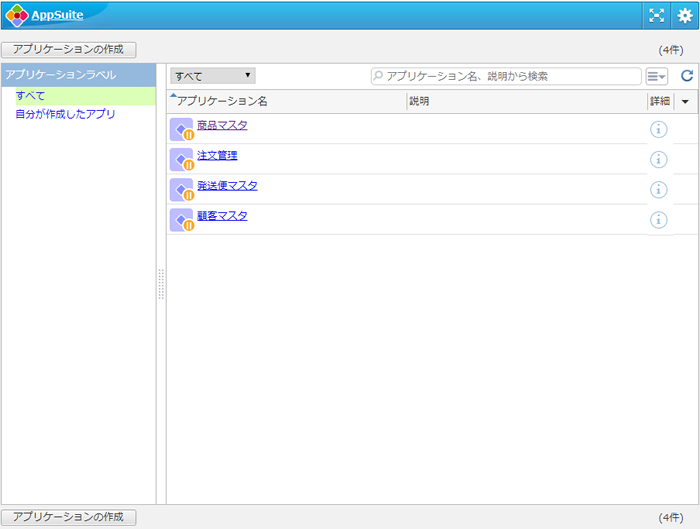
アプリケーション一覧画面から、アプリケーション名を押下してアプリケーションを開きます。
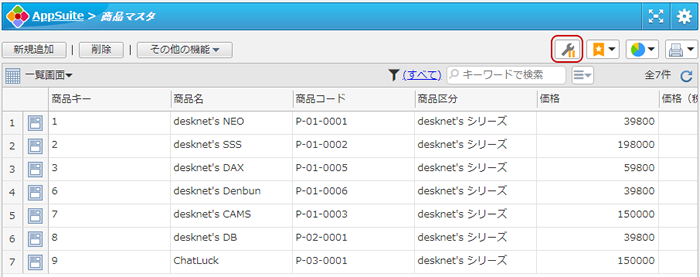
画面右上にある工具のアイコンから、アプリケーション設定の画面を開きます。
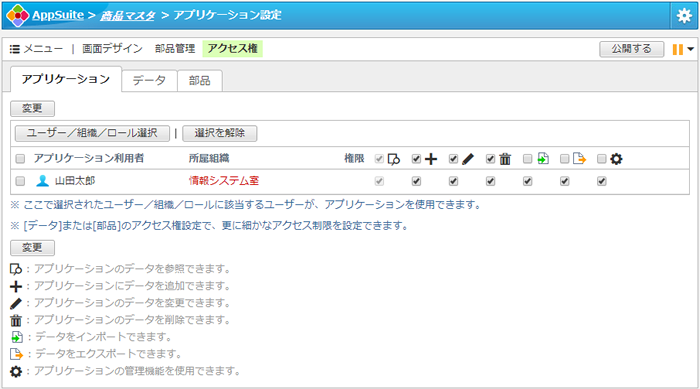
アプリケーション設定画面から、「アクセス権」のメニューを開きます。
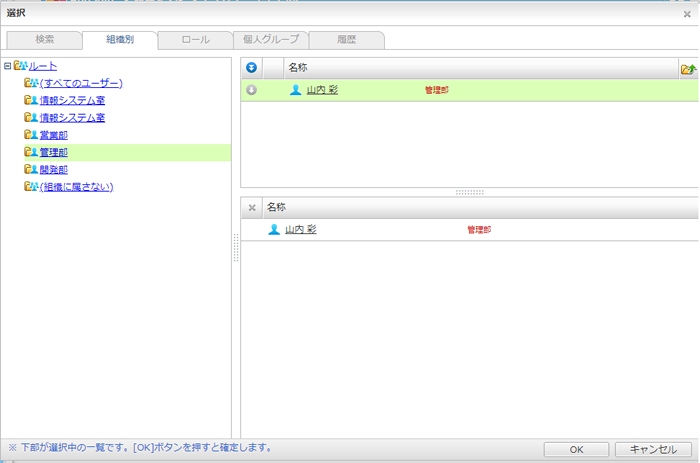
「アプリケーション」のタブのままで、「ユーザー・組織・ロール選択」からアプリ管理者にしたいユーザーを選択し、「OK」ボタンを押下します。
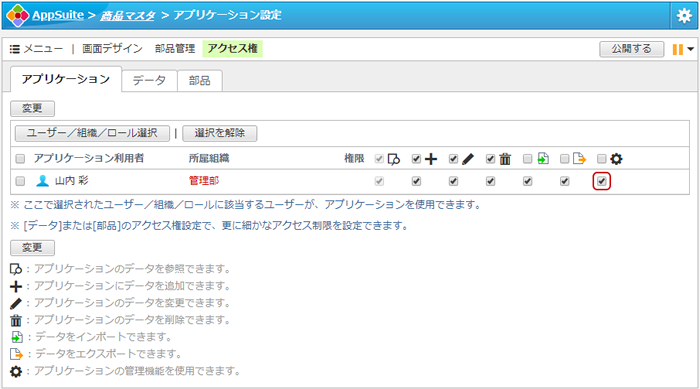
追加したユーザーがアプリケーション利用者に表示されていることを確認します。
初期状態では管理権限がありませんので、一番右にある歯車アイコンにチェックを入れます。この歯車アイコンが管理者権限を指します。