desknet's DBのグループをdesknet's NEOの組織に移行する方法について説明します。
グループの移行は任意となりますので、不要な方は読み飛ばしてください。
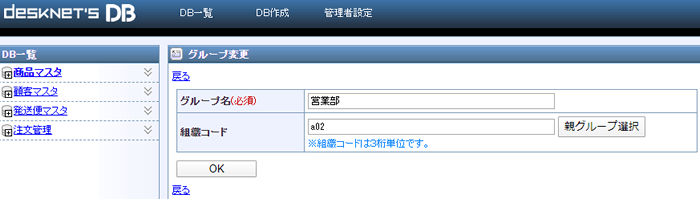
desknet's DBにシステム管理者のアカウントでログインします。
[管理者設定>グループ管理>グループ一覧]を開き、移行対象のグループに3桁単位の組織コードが設定されていることを確認してください。
組織コードが未設定のグループは、ユーザーマスタの移行でグループと紐づけができませんので、設定してください。
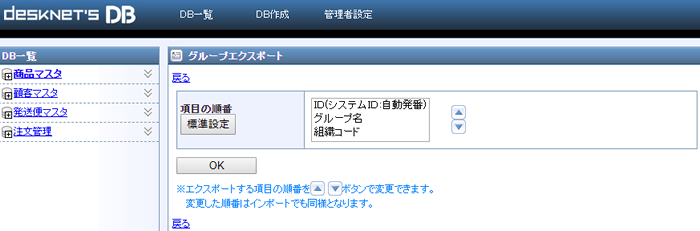
組織コードの確認後、[管理者設定>グループ管理>エクスポート]を開きます。
項目の順番にて「標準設定」のボタンを押下し、初期状態の項目順にします。「OK」ボタンを押下してグループのエクスポートを実行します。
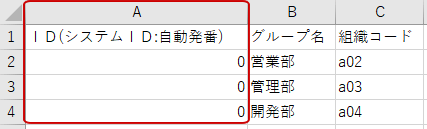
エクスポートしたグループのCSVファイルを開きます。
移行後は全て新しい組織となりますので、新規採番をするため「ID(システムID:自動発番)列」の内容を全て0に変更し、CSVファイルを保存してください。
※データが0から始まる数値の場合、Excelで開くと冒頭の0が消えた状態で表示されますので、保存すると0が消えた数値となります。編集時はご注意ください。
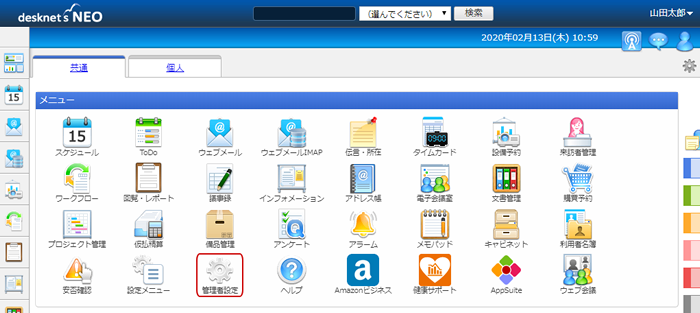
続いて、システム管理者のアカウントでdesknet's NEOにログインします。
ポータルのトップから[管理者設定]機能に移動します。
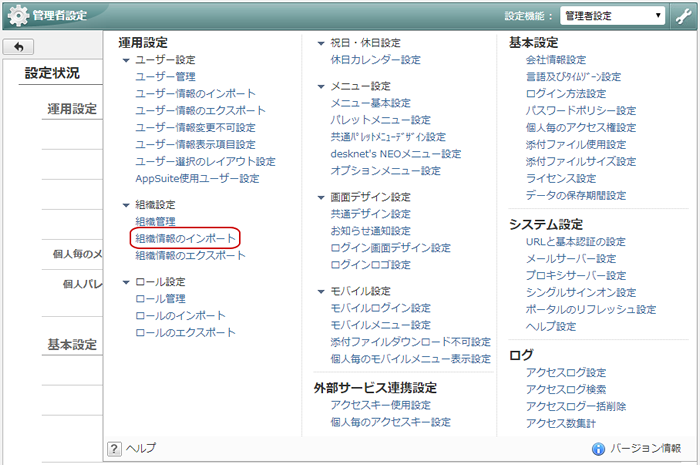
右上にあるアイコンから、[組織設定>組織情報のインポート]を選択し、組織情報のインポート画面を表示します。
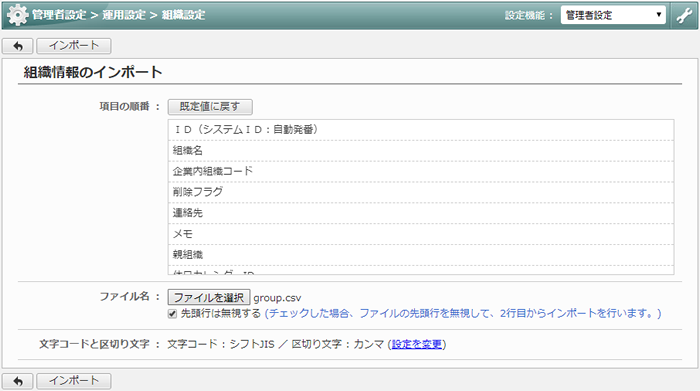
組織インポート画面が表示されたら、項目の順番、インポートするCSVファイル、CSVファイルの文字コードおよび区切り文字の設定を行います。
まずはCSVの列名と合わせて項目の順番を入れ替えます。
上から順番に「ID(システムID:自動発番)」「組織名」「企業内組織コード」が並んでいる状態になるよう設定します。
初期状態で最も上の位置にある「削除フラグ」を、「企業内組織コード」よりも下の位置にドラッグアンドドロップで移動させることで設定が完了します。
もし初期状態が分からなくなった場合は「既定値に戻す」ボタンを押下し、入れ替えをやり直してください。
次に、インポートするCSVファイルを設定します。
グループのCSVファイルを指定し、「先頭行は無視する」にチェックをします。
最後に、文字コードおよび区切り文字を設定します。
文字コードは「シフトJIS (日本語、英数字のみ入力可能)」、区切り文字は「カンマ」を選択します。
設定が完了したら「インポート」ボタンを押下して組織情報のインポートを実行します。
組織情報のインポートは以上となります。