ここでは、詳細画面/編集画面のレイアウト設定画面の説明をします。
詳細画面/編集画面のレイアウト設定画面には、以下の画像を参考に画面遷移してください。
DB設定は、ログイン中のユーザーが該当DBの管理者またはシステム管理者の場合のみ行えます。
権限がない場合は、DBの設定を変更することができません。
-
左側のDB一覧から開く
DB設定画面に「詳細画面/編集画面のレイアウト設定」がありますので、それをクリックしてください。

- 画面説明
-

① タイトルバー
② 戻る
③ タブ
④ OK
① タイトルバー
画面名が表示されます。
② 戻る
前の画面に戻るためのリンクです。
リンクをクリックすると、前の画面に戻ります。
④ タブ
詳細な設定を行うためのタブが表示されます。
タブをクリックすると、そのタブが開きます。
タブには、以下の項目があります。
詳細については、それぞれの項目を参照して下さい。
「レイアウト設定」「書式設定」
⑤ OK
入力内容を登録するためのボタンです。
入力項目に登録したい内容を入力してからクリックしてください。
入力内容に問題がある場合は、ダイアログが表示されます。
入力内容に問題がなければ、設定が保存された後、前の画面に戻ります。
- 1.レイアウト設定
-
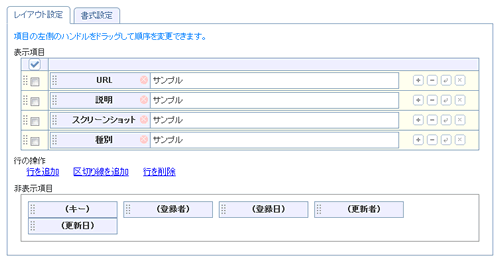
① レイアウト設定領域
② 非表示項目
① レイアウト設定領域
詳細参照画面と詳細編集画面のレイアウトを細かく設定することができます。
設定方法については、下記の説明を参考にしてください。
② 非表示項目
表示項目に追加されていない非表示項目が表示されます。
非表示項目の項目は、D&Dを行って、表示項目に追加することができます。
- 2.書式設定
-
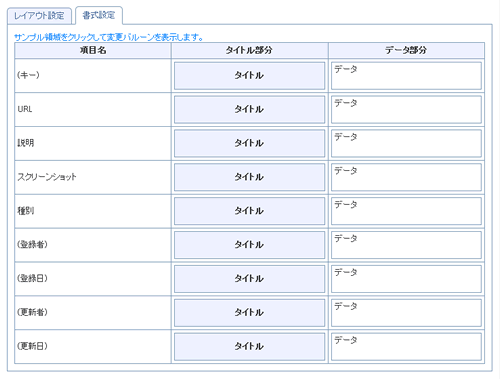
一覧
項目ごとの書式のプレビューが一覧で表示されます。
一覧部分には、以下の機能があります。
[簡易的な情報の表示]
項目の簡易的な情報が一覧として、表示されます。
表示される情報は以下の通りです。
項目名
・・・項目の名前です。行の登録画面等には、ここで表示される名前が表示されます。
タイトル部分
・・・項目名が表示されるタイトル部分のことです。書式のプレビューが表示されます。
データ部分
・・・項目の値が表示されるデータ部分のことです。書式のプレビューが表示されます。
[書式の設定]
書式のプレビューが表示されている各行のタイトル部分またはデータ部分をクリックすると、書式の設定を行うことができます。
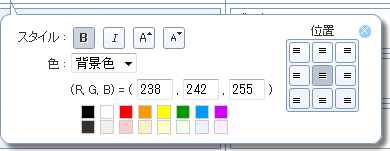
書式設定では、以下の設定を行うことができます。
設定方法は、以下の表を参考にしてください。
| 設定項目 |
設定方法 |
| スタイル |
スタイルでは、以下の項目を設定できます。
| 設定項目 |
概要 |
| 文字の太さ |
[B]のアイコンで文字の太さを設定できます。クリックすると、太字の有無をオンかオフに切り替えられます。ボタンが押されている状態は、太字が設定された状態です。 |
| 文字の斜体 |
[I]のアイコンで文字の斜体を設定できます。クリックすると、斜体の有無をオンかオフに切り替えられます。ボタンが押されている状態は、斜体が設定された状態です。 |
| 文字の大きさ |
[A]のアイコンで文字の大きさを設定できます。▲がついている[A]のアイコンでは、文字の大きさを大きくすることができます。
▼がついている[A]のアイコンでは、文字の大きさを小さくすることができます。
|
|
| 色 |
文字色と背景色を設定できます。
セレクトボックスで、文字色か背景色を選択し、(R, G, B)で色を値で入力するか、
下部の色が表示されているアイコンで選ぶことで、色を設定できます。
|
| 位置 |
文字を表示する位置を設定することができます。
表示したい位置のアイコンをクリックして、位置を設定できます。
|
以下の画像は、書式を行った場合の一例です。
