ここでは、サーバーOS としてWindows Server 2008 をお使いいただく上で、予め必要となる設定について説明致します。
Windows Server 2008 の新規導入時にサーバーの役割として「アプリケーション サーバー」 を構成すると、Internet Information Server 7 が導入されます。
Internet Information Server 7 の初期設定では、CGI プログラムの実行は制限されており、 CGI 用ディレクトリも作成されていないため、CGI プログラムを利用する際にはその環境を構築する必要があります。
尚、本設定内容は、desknet's DBをお使いいただく上で最低限必要となる設定です。詳細な設定内容に関しましては、お客様のセキュリティポリシーに基づき設定して下さい。
- 1.Internet Information Server 7 のインストール
-
IIS のインストールを行います。
| 1-1. |
[初期構成タスク]にて、[役割の追加]をクリックすると、「役割の追加ウィザード」画面が表示されます。
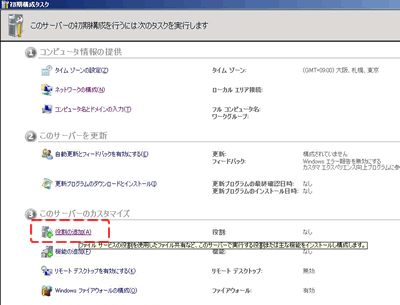
|
| 1-2. |
「役割の追加ウィザード画面にて、「次へ」ボタンを押下します。
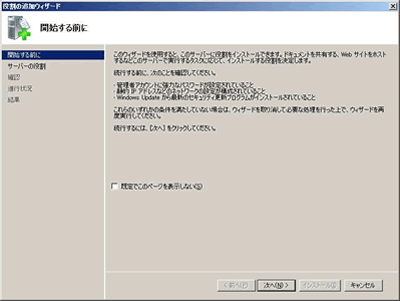
|
| 1-3. |
「サーバの役割の選択」画面にて、“Webサーバー(IIS)”をチェックします。
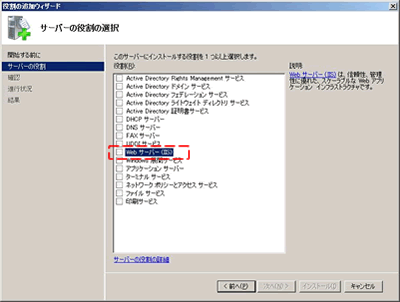
|
| 1-4. |
チェックをつけると、追加確認ダイアログが表示されますので、「必要な機能を追加」ボタンを押してください。
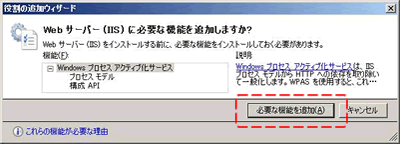
|
| 1-5. |
ダイアログが閉じ、「サーバーの役割の選択」画面に戻ります。”Webサーバー(IIS)”にチェックがついていることを確認し、「次へ」ボタンを押してください。
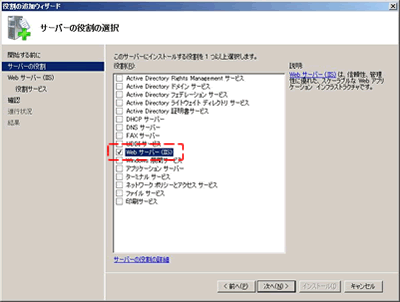
|
| 1-6. |
”Webサーバー(IIS)”についての説明が表示されますので、「次へ」ボタンを押します。
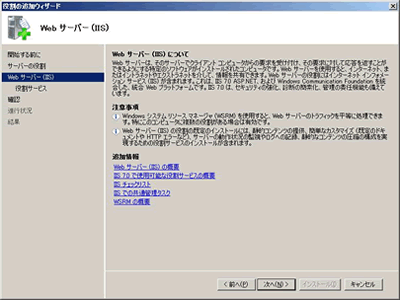
|
| 1-7. |
次にインストールする役割サービスの選択を行います。
「アプリケーション開発」項目から、”CGI”と”ISAPI拡張”にチェックをつけてください。
チェックをつけたら「次へ」ボタンを押してください。
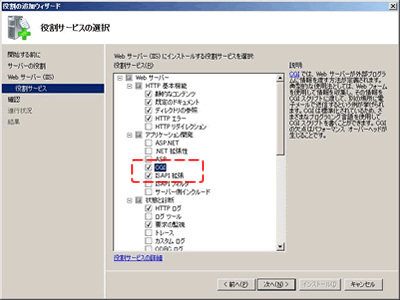
|
| 1-8. |
インストールの確認画面が表示されますので、「インストール」ボタンを押します。

|
| 1-9. |
インストールが始まりますので、終了までお待ちください。
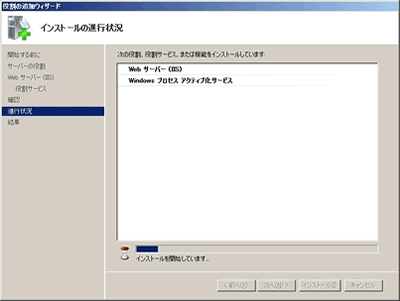
|
| 1-10. |
インストール完了です。正しくインストールされていることを確認し、「閉じる」ボタンを押して、インストールを終了します。
本画面を閉じると、「サーバーマネージャー」が起動します。以降の作業で「サーバーマネージャー」を使って、CGIの設定等行いますので、起動した「サーバーマネージャー」はそのままにしてください。
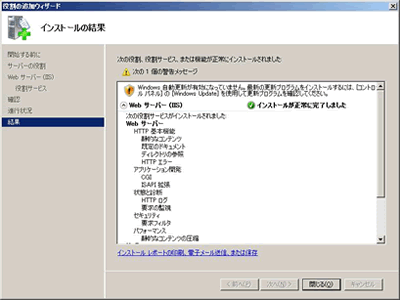
|
- 2.CGI 用ディレクトリの作成と必要な権限の割り当て
-
desknet's DB のインストール先となる、CGI の実行を許可に設定するためのディレクトリを作成し、必要なアクセス権の設定を行います。
| 2-1. |
エクスプローラよりディレクトリの作成を行います。

※この例では、CGI 用ディレクトリとしてC ドライブの「Inetpub」ディレクトリに「Scripts」というディレクトリを作成しています。
特に「Inetpub」ディレクトリの下に作成する必要はございません。D ドライブ等他のドライブでも結構です。また作成するフォルダ名に関しても「Scripts」である必要はありません。
|
| 2-2. |
作成したディレクトリのプロパティを開き、「セキュリティ」タブから「Everyone」グループに「フルコントロール」のアクセスを許可します。

※アクセス許可に関しては、「Everyone」グループに「フルコントロール」は必須ではありません。Internet Information Service にてアクセスユーザーの制限を設定している場合には、設定されているユーザーのアクセス権が設定されていればdesknet's DB は動作します。
|
- 3.IISの設定とCGI を実行可能とする仮想ディレクトリの作成
-
サーバーマネージャーを使用して、CGIの設定と、CGI実行用のフォルダを設定します。
| 3-1. |
「1.Internet Information Services 7 のインストール」が完了した時点で、「サーバーマネージャー」が起動します。
ここで、「役割」−「Webサーバー(IIS)」−「インターネットインフォメーションサービス」を選択してください。
サーバーマネージャーの右ビュー内に、「インターネットインフォメーションサービス(IIS)マネージャ」が表示されますので、「ホーム」より、「ISAPIおよびCGIの制限」を起動します。
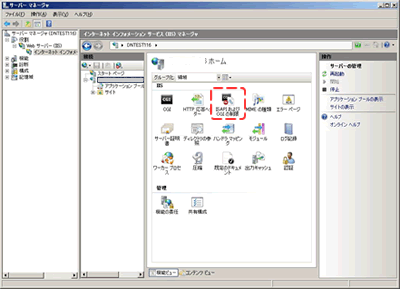
|
| 3-2. |
「ISAPIおよびCGIの制限」画面が表示されますので、右メニューから「機能設定の編集」メニューをクリックします。
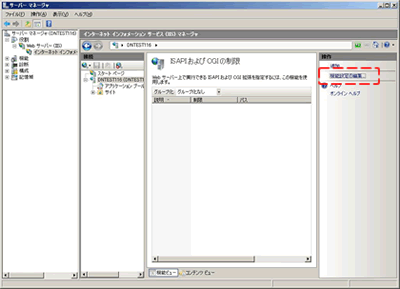
|
| 3-3. |
「ISAPIおよびCGI制限の設定の編集」ダイアログが表示されますので、
特定できないCGIモジュールを許可する
特定できないISAPIモジュールを許可する
にチェックをつけて「OK」ボタンを押してください。
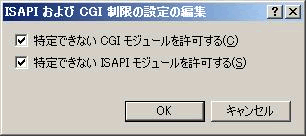
|
| 3-4. |
次に、「サイト」ツリーより「Default Web Site」を、マウスの右ボタンでクリックし、ポップアップメニューを表示し、「アプリケーションの追加」を選択します。
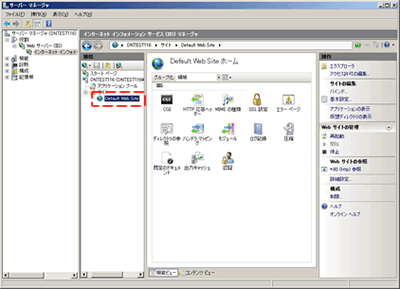
|
| 3-5. |
「アプリケーションの追加」画面が表示されますので、エイリアス名に「scripts」を入力し、先に作成した「C:\Inetpub\Scripts」を選択します。入力が完了したら「OK」ボタンを押してください。
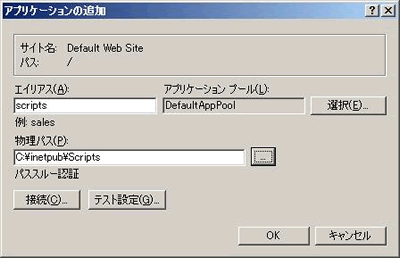
|
| 3-6. |
次に、作成した「scripts」エイリアスを選択し、「ハンドラマッピング」を起動します。
起動後、右メニューより「機能のアクセス許可の編集」メニューをクリックしてください。

|
| 3-7. |
「機能のアクセス許可の編集」画面が表示されますので、「読み取り」のチェックをはずし、「実行」にチェックをつけて「OK」ボタンを押してください。
※「読み取り」チェックをはずすことで、ブラウザから、desknet's DBインストール先のデータファイル等に直接アクセスすることを制限できます。
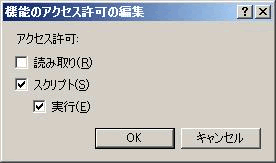
|
- 4.desknet's DBのインストール
-
以上でWindowsServer2008 での設定は終了となります。
この後、desknet's DB モジュールのインストールとなりますが、WindowsServer2008 ですと[インストール先の選択]画面・[ホームディレクトリを選択]画面にて正しく情報が取得されませんので、お手数ですが設定していただく必要がございます。
→desknet's DBのインストール方法はこちら
[インストール先の選択]画面
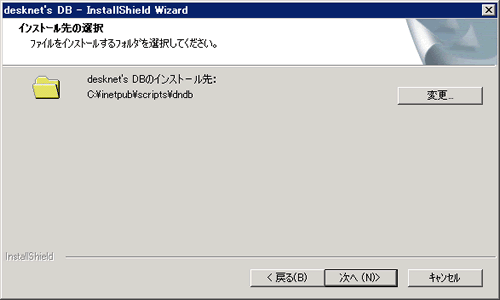
設定値
(作成した仮想ディレクトリのフルパス)+“¥dndb”
例:C:\Inetpub\scripts\dndb
[ホームディレクトリを選択]画面
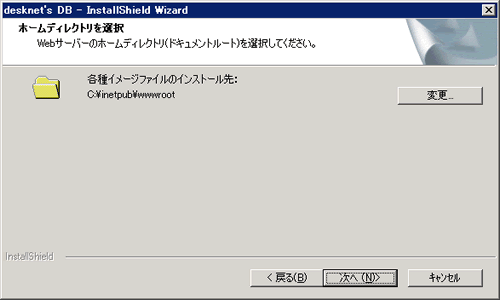
設定値
(ホームディレクトリのフルパス)
例:C:\Inetpub\wwwroot