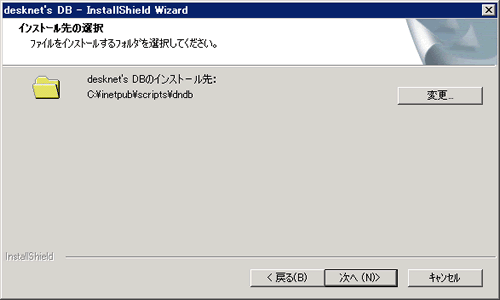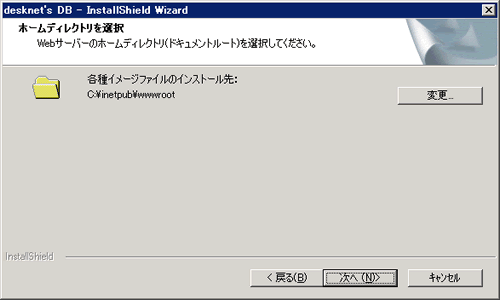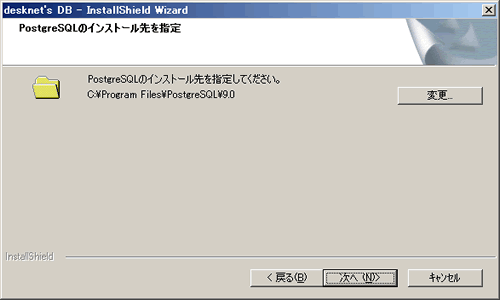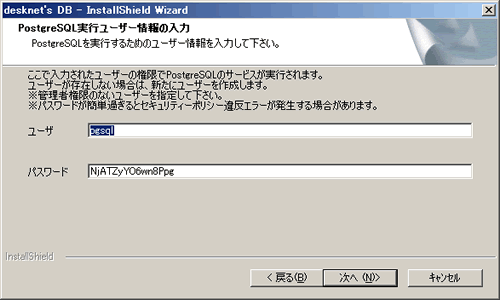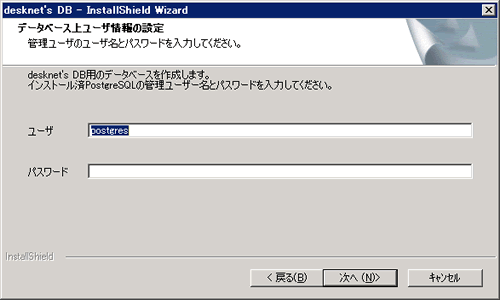ここでは、サーバにWindowsOSをお使いになる場合の desknet's DB のインストール方法を説明いたします。
インストールをはじめる前に、 動作環境 をご確認ください。
アンインストールするには、 こちら をご参照ください。
Windows Server 2008で Internet Information Server 7をお使いのお客様
インストール前の設定をご確認ください
Windows Server 2012で Internet Information Server 8をお使いのお客様
インストール前の設定をご確認ください
desk net's DB インストールプログラムに含まれるモジュールは以下の通りです。
- desknet's DB プログラムモジュール
- PostgreSQL 9.3.6(32ビット版)
- desknet's DB 初期データベース
注意事項
-
64ビット版のPostgreSQLをご使用になりたい場合には、予め64ビット版のPostgreSQL9.3をインストールした状態でdesknet's DBのインストーラーを起動してください。
尚、PostgreSQLのポートは5432(デフォルト)である必要があります。
-
desknet's DBのインストール先をインストーラーに自動的に決定させたい場合は、予めWebサーバーを80番ポートで起動した状態でdesknet's DBのインストーラーを起動して下さい。
Apacheを検出した場合は、レジストリのApacheのインストール先を元にインストール先が決定されます。Apache以外の場合は、「C:\inetpub\scripts\dndb」と「C:\inetpub\wwwroot」がインストール先となります。
- 1.インストール開始
-
インストールを開始します。
Windowsへの現在のログオンユーザーがAdministratorでない場合には、一旦ログオフし、「Administrator」ユーザーでログオンしなおしてください。
ダウンロードしたファイルをマウスの左ボタンでダブルクリックすると、インストールが始まります。

「次へ」ボタンをクリックしてください。
- 2.使用許諾権契約書の確認
-
最初に「使用許諾権契約書」が表示されますので、必ずご一読ください。

「同意します」を選択した後、「次へ」ボタンを押してください。
「次へ」ボタンを押した際に以下のダイアログが表示される場合があります。

このダイアログは、本インストールモジュールが既にWebサーバ(IIS)がインストールされていることを検出したものの、CGIが実行可能な仮想ディレクトリ「scripts」の存在が検出できない場合に表示されます。ダイアログが表示された際の対処についてはこちらをご参照ください。
- 3.インストールタイプの選択
-
インストールタイプを選択してください。

既にWebサーバーがインストールされ、正しく起動されている場合、インストーラーは自動的にdesknet's DBのインストール先を決定します。
インストール先の選択
”カスタムインストール”を選択した場合は下記の「インストール先の選択」画面、「ホームディレクトリを選択」画面、「PostgreSQLのインストール先の指定」画面が表示されます。任意のディレクトリを選択してください。
※「PostgreSQLのインストール先の選択」画面はPostgreSQL9.3がインストールされていない場合のみ表示されます。
※「PostgreSQL実行ユーザー情報の入力」画面はPostgreSQL9.3がインストールされていない場合のみ表示されます。
PostgreSQLが入っている場合、既にインストールされているPostgreSQLの情報を入力します。
[インストール先の選択]
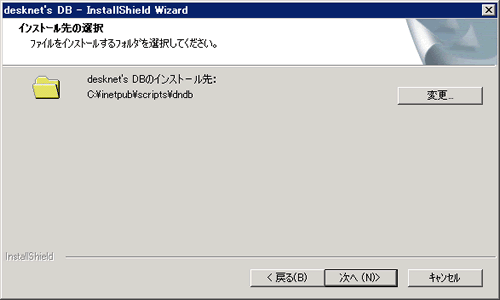
インストール先の選択が完了したら「次へ>」ボタンをクリックしてください。
[ホームディレクトリを選択]
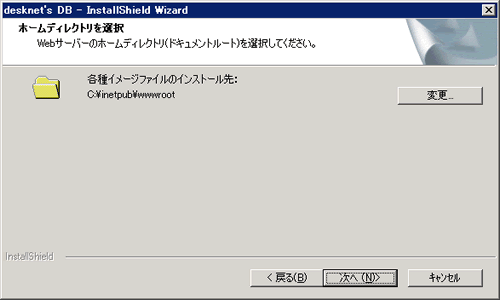
インストール先の選択が完了したら「次へ>」ボタンをクリックしてください。
[PostgreSQLのインストール先の指定]
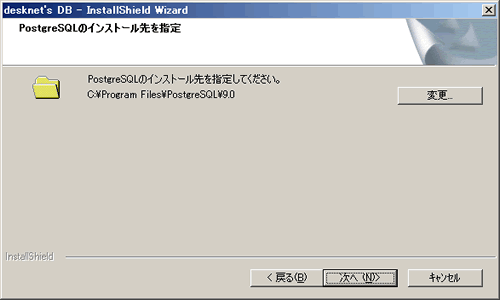
インストール先の選択が完了したら「次へ>」ボタンをクリックしてください。
[PostgreSQL実行ユーザー情報の入力]
PostgreSQLがインストールされていない場合に表示されます。
ユーザー:pgsql
パスワード:NjATZyY06wn8Ppg
を入力してください。
PostgreSQLのサービスを実行する専用のWindiwsユーザーを指定してください。
※既存のユーザーを指定する場合は、管理者権限の無いWindowsユーザーを指定してください。
※指定されたWindowsユーザーが存在しない場合は、新たにユーザーを作成します。
※パスワードが簡単すぎるとセキュリティーポリシー違反によるエラーが発生する事があります。
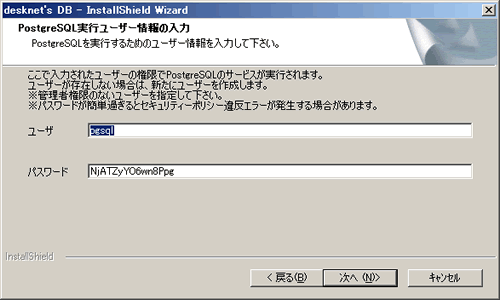
ユーザー情報の入力が完了したら「次へ>」ボタンをクリックしてください。

このダイアログは、Windows上にPostgreSQL実行用ユーザー「pgsql」が存在しない場合、作成して問題ないかの確認を行っています。(PostgreSQLの実行には管理者権限のないユーザーが必要です)

このダイアログは、Windows上にPostgreSQL実行用ユーザーが既に存在する場合、そのユーザーの権限で実行して問題ないかの確認を行っています。
[データベース上ユーザー情報の設定]
PostgreSQLが既にインストールされている場合に表示されます。
インストール済みのPostgreSQLにログインできるDBユーザー(スーパーユーザー)を入力してください。
desknet's DBの初期DBを作成するのに必要です。
※本インストーラーにてPostgreSQLをインストールした場合、
ユーザ:postgres
パスワード:postgres
で作成されます。
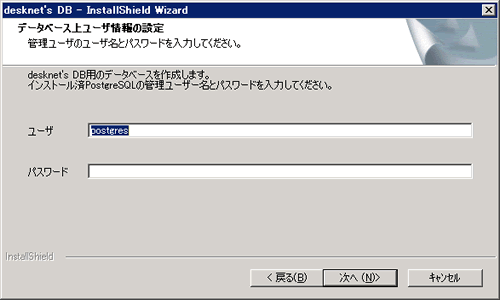
ユーザー情報の入力が完了したら「次へ>」ボタンをクリックしてください。
- 4.入力内容の確認
-
ここまでで入力した内容を確認する画面が表示されます。

間違いなければ「インストール」ボタンを押してください。 インストールが始まり、ファイルのコピーが始まりますので、そのまましばらくお待ちください。

このダイアログは、PostgreSQLインストール前にPostgreSQL用データディレクトリが存在した場合に表示されます。既に存在したディレクトリは別名にて保存されますので、不要である場合はインストール終了後削除を行ってください。
- 5.完了
-
コピーが完了すると、インストールは完了です。

「desknet's DBを起動する」チェックボックスが表示されない場合がありますが問題はございません。
「完了」ボタンを押してください。
- 6.READMEおよび desknet's DB ログイン画面の表示
-
インストール完了後、自動的にブラウザが起動され、 README および desknet's DB ログイン画面が表示されます。(選択した場合)
画面が表示されなかった場合は、ブラウザの更新ボタンをクリックしてください。 README ファイルは、一度お読みください。

- 7.インストール後の確認
-
インストール完了後に、Windowsのエクスプローラより、インストール先にフォルダが作成され、ファイルが存在していることをご確認ください。
desknet's DBをインストールした場合、インストール先に以下のフォルダとファイルが存在していることをご確認ください。

- 8.desknet's DBへアクセス
-
ブラウザを起動し、アドレスバーに下記のURLを入力することでdesknet's DBへアクセスできます。
URL( 例 ):
http://サーバ識別名(*1)/scripts/dndb/db.exe?
*1 サーバ識別名
desknet's DBをインストールしたPCのIPアドレスまたはコンピュータ名
・IPアドレスの例
http://192.168.1.1/scripts/dndb/db.exe?
・コンピュータ名の例
http://hogehoge/scripts/dndb/db.exe?
サーバ識別名の調べ方
desknet's DBをインストールしたPCのIPアドレスまたはコンピュータ名を調べるには、desknet's DBをインストールしたPCのコマンドプロンプトを起動し「ipconfig」コマンドを入力して調べます。
コマンド投入:
C:\Documents and Settings>ipconfig /all
出力結果の
「Host Name . . :xxx」の「xxx」部分がコンピューター名になります。
「IP Address. . :yyy」の「yyy」部分がIPアドレスになります。

※desknet's DBをご利用頂くには、Webサーバが必要になります。
desknet's DBインストール後、上記にてdesknet's DBにアクセスできなかった場合、Webサーバがインストールされていない可能性があります。
Webサーバをインストールしても、desknet's DBへアクセスできなかった場合には、desknet's DBホームページのお問い合わせより、お問い合わせください。
本システムの初期設定を行うには、こちらの「初期設定方法」を参照して下さい。
- アンインストール方法
-
サーバーにインストールされているdesknet's DBをアンインストールする場合、[コントロールパネル]−[プログラムの追加と削除]を開き、「desknet's DB」を選択、「変更と削除」ボタンを押してしてください。


一緒にインストールしたPostgreSQLがまだインストールされている場合に表示されます。desknet's DBアンインストール後必要ない場合、「はい」を押してください。
(「いいえ」を選び後で個別にアンインストールする事も可能です)
※但し、アンインストールを行ってもインストール時に作成したユーザー、作成されたデータは残ります。