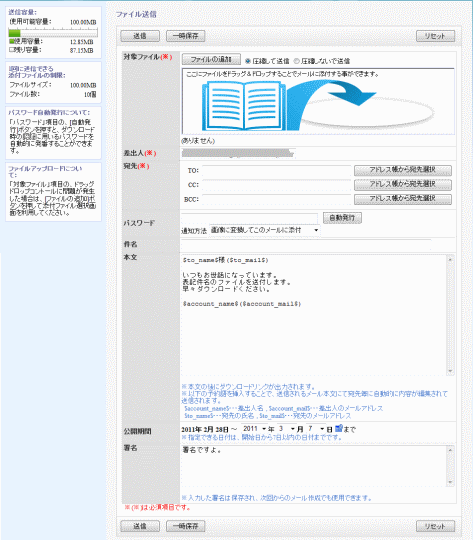| ユーザーマニュアル|管理者マニュアル |
| ■ メール作成 |
| 「ファイル送信」のためのメール作成を行います。 |
|
||||||||||||||||||||||||||
|
||||||||||||||||||||||||||
| ■メールの作成 | ||||||||||||||||||||||||||
| メールの内容を入力し、ダウンロード用のファイルを添付してください。 ※[差出人][宛先][対象ファイル]は必須入力項目です。 |
||||||||||||||||||||||||||
|
||||||||||||||||||||||||||
|
||||||||||||||||||||||||||
| ■メールの送信と、一時保存 | ||||||||||||||||||||||||||
| 画面上部と下部にある[送信]ボタンをクリックするとメールの内容確認の後、メール送信を行います。 |
||||||||||||||||||||||||||
 |
||||||||||||||||||||||||||
| 画面上部と下部にある[一時保存]ボタンをクリックするとメールの内容を保存し、メール作成を終了します。 一時保存のメールは送信履歴一覧に表示されます。 |
||||||||||||||||||||||||||
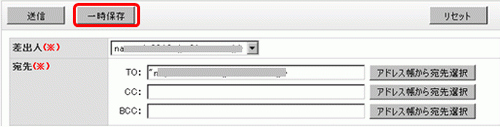 |
||||||||||||||||||||||||||
| ■添付ファイルの追加 | ||||||||||||||||||||||||||
| [対象ファイル]項目の[ファイルの追加]ボタンをクリックすると、添付ファイル追加画面が表示されます。 [ファイル選択]項目の[参照]ボタンをクリックして添付するファイルを選択した後、[↓追加]ボタンをクリックすることで[添付ファイル一覧]にファイルを追加することが出来ます。 添付ファイル追加画面の上部、下部にある[OK]ボタンをクリックすることで添付ファイル一覧に表示されているファイルを[対象ファイル]として設定します。 ※添付できるファイルの数については、[管理者設定]-[ファイル送信設定]の 「1回に送信できるファイルサイズ」 「1回に送信できるファイル数」 の制限値に制限されます。 DAXが稼動しているOSやWebサーバーによってはファイル数の制限を受け、 制限値限界まで利用できない場合がありますのでご注意ください。 |
||||||||||||||||||||||||||
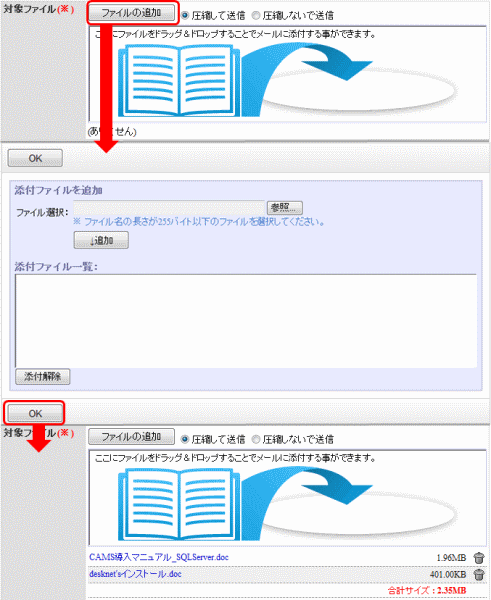 |
||||||||||||||||||||||||||
| [管理者設定]-[ファイル送信設定]にて、「ファイルのドラッグドロップ許可」が”許可する”に設定されている場合、添付ファイルをドラッグドロップで添付することが可能になります。 [個人設定]-[ドラッグドロップ設定]にて、”使用する”が設定されていて、且つ、ドラッグドロップコントロールがインストールされていると、”対象ファイル”欄が以下のように表示されます。 |
||||||||||||||||||||||||||
 |
||||||||||||||||||||||||||
| 「ここにドラッグ&ドロップ」と表示されているエリアにファイルをドラッグすると、添付ファイルとして追加することができます。 | ||||||||||||||||||||||||||
| 「ファイルのドラッグドロップの使用有無」が”使用する”に設定されていて、”ドラッグドロップコントロール”がインストールされていない場合、以下の確認画面が表示されますので、画面内の「ドラッグドロップコントロールのダウンロード」リンクより、ドラッグドロップコントロールをダウンロードし、インストールしてください。 | ||||||||||||||||||||||||||
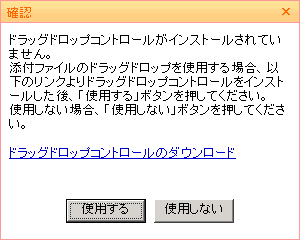 |
||||||||||||||||||||||||||
| ドラッグドロップコントロールをインストールしないで「使用する」ボタンを押すと、再度、以下の確認画面が表示されます。ドラッグドロップコントロールをインストールするか、または「使用しない」ボタンを押して、ドラッグドロップを使用しないように設定してください。 | ||||||||||||||||||||||||||
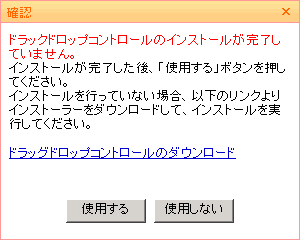 |
||||||||||||||||||||||||||
| ■カレンダーから公開期間を選択 | ||||||||||||||||||||||||||
| [公開期間]項目の日付プルダウンの右にある カレンダーの[日付]リンクをクリックするとクリックした日付がプルダウンに設定されます。 |
||||||||||||||||||||||||||
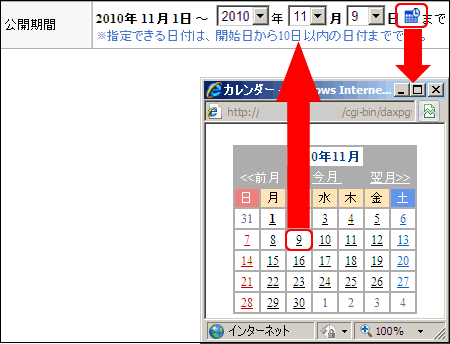 |
Copyright (C) NEOJAPAN Inc. All Rights Reserved. |